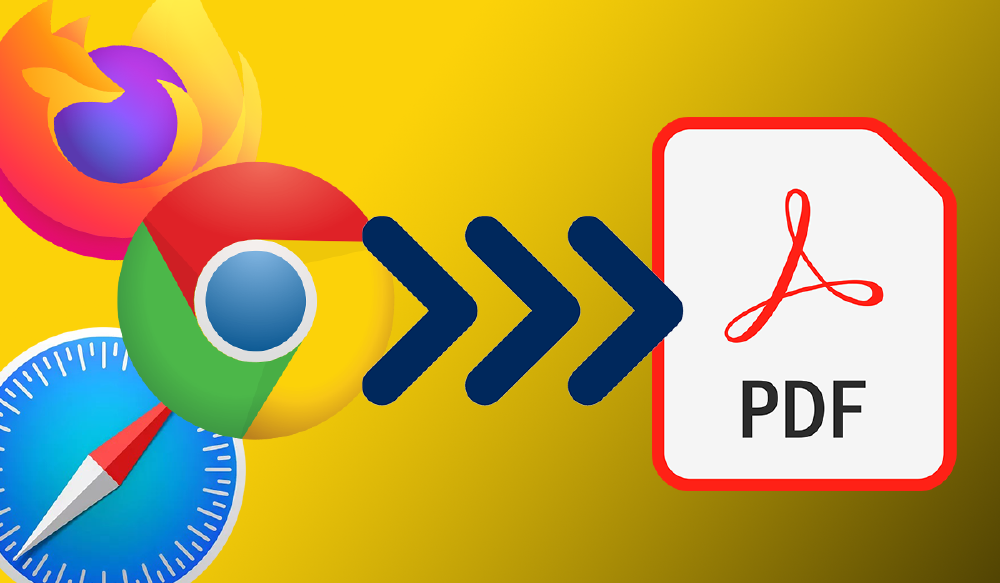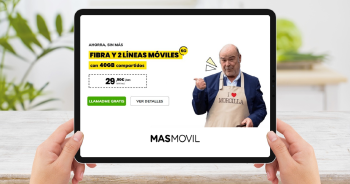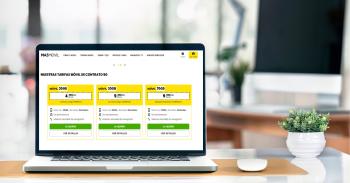Si tienes Internet seguro que puedes acceder a infinidad de páginas web que son de tu interés. No es para nada una tarea difícil buscar ese site y ponerse a leer el contenido, ¿verdad? Pero puede que en ocasiones necesites guardar una página web como PDF en tu dispositivo. Te vamos a enseñar cómo lograrlo independientemente del navegador que elijas.
Por qué debes guardar una página web en PDF
Puede que la pregunta no tenga una respuesta clara a primera vista, pero lo cierto es que tiene mucho más sentido.
Y sí, en Internet tienes todo lo que necesitas, hasta lo más antiguo, pero lo cierto es que de vez en cuando toca hacer una "recuperación manual" de una web que has visitado, o simplemente has hecho una copia para no perder de vista el estado visual que has creado.

También te puede interesar: Los mejores antivirus para tu PC con Windows 10
El caso es que puedes guardar tus páginas web como favoritas en PDF, algo que seguramente necesites por varios motivos.
Antes ya te hemos mencionado uno que seguramente te sea de mucha ayuda si estás haciendo una página web.
Y es que cuando ya la tienes terminada solo necesitas pasarla a PDF para ver cómo ha quedado y tener una "foto" en caso de perder los cambios realizados.
Otro motivo puede ser para guardarla para leerla mas tarde y sepas que allá donde vas no tienes cobertura.
Se trata de una función muy interesante en ese sentido, ya que puedes releer el contenido de una página cuando quieras y donde quieras.
Y la combinación de ambas se puede considerar el tercer motivo, que es el recuerdo. ¿Te acuerdas cuando hacías recortes de revistas? Pues esta es una forma muy similar de guardar un artículo como este y no perderlo nunca de vista.
Solo tendrás que seguir los pasos que te vamos a enseñar ahora y además puedes hacerlo desde cualquier navegador.
Cómo guardar una página web como PDF
Lo prometido es duda, y no nos vamos a andar con más rodeos. Simplemente debes elegir la opción que más te guste de las que te vamos a proponer y seguir los pasos:
Desde Google Chrome
- Haz clic en el botón de opciones (los tres puntos de la parte superior derecha)
- Selecciona "Imprimir"
- En el nuevo cuadro elige "Imprimir a un PDF"
- Pulsa en "Guardar"
- Elige la carpeta de destino y el nombre
- Pulsa en "Guardar"

Desde Firefox
Desde el navegador del zorro también tienes una opción igual a la que te presentamos antes desde Chrome. De hecho tienes dos opciones si quieres guardar una página web como PDF.
La primera es esta que te estamos comentando, y la segunda tiene que ver con una extensión gratuita que puedes descargar en tu navegador.
Su nombre es PDF Mage, y puedes acceder a ella desde el enlace que te hemos dejado. Funciona generando automáticamente un PDF a partir del site que has abierto.
Desde Edge
Como te puedes imaginar, Microsoft Edge funciona de la misma forma que Chrome. El motivo es sencillo y es que ambos tienen la misma base de programación, que es Chromium.
Por ese motivo encontrarás muchas funciones similares, pero la compañía de Redmond ha añadido recientemente un acceso directo para guardar las páginas web como PDF.
El caso es que puedes usar el método clásico, pero Microsoft Edge añade esta función en la característica de "Guardar como". Así te será mucho más fácil encontrar este comando que puedes activar con el atajo de teclado ctrl+S.
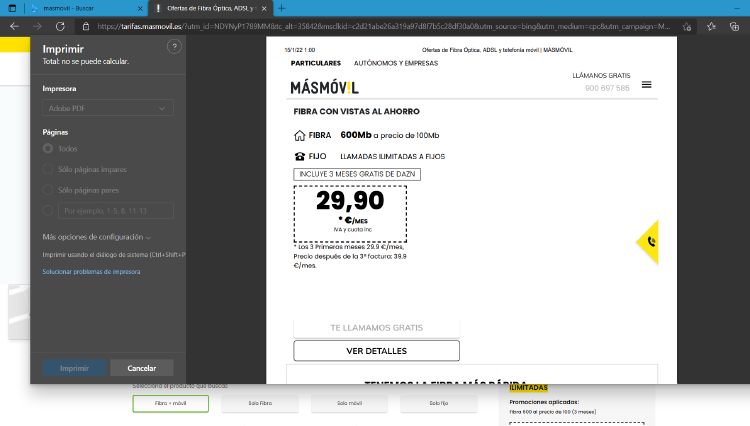
Desde Safari
Cómo no, los usuarios de Mac también tienen una opción para guardar las páginas web como PDF.
Lo cierto es que su método también se asemeja bastante a los navegadores que te hemos propuesto antes, pero te lo vamos a resumir en estos pasos:
- Entra en Safari
- Busca la web que quieres guardar
- Selecciona Archivo > Imprimir
- Haz clic en el menú desplegable de opciones (en la barra separadora)
- Pincha en "Safari"
- Ajusta las opciones de impresión de página web
- Ahora tendrás en el lugar de destino un archivo PDF con la página que querías guardar.
Puede que ahora que tienes una mejor perspectiva de lo que supone guardar una página web como PDF quieras hacerlo tú mismo con todas aquellas que te plazca. En MÁSMÓVIL queremos que te familiarices con este tipo de herramientas tan sencillas que como usuario debes manejarlas. Si quieres información sobre nuestras ofertas, llámanos gratuitamente al 900 696 301 o consulta nuestra web.