Los ordenadores necesitan dispositivos de entrada de señales con los que el usuario pueda interactuar con lo que tiene en pantalla. Nunca debe faltar el teclado ni el ratón, ya que son parte fundamental del uso del equipo.
De hecho, si tienes un ordenador portátil cerca sabrás a lo que nos referimos, ya que no hay ninguno que no incluya estas dos cosas tan importantes. Pero lo mejor de todo es que existe un modo de interactuar mucho más rápido con tu PC si configuras los gestos del trackpad de Windows 11.
Para qué sirven los gestos del trackpad de Windows 11
Una de las cosas con las que los desarrolladores de móviles juegan mucho es con las funciones que se activan por gestos.
Es algo lógico, ya que la pantalla táctil es lo único que tienen los usuarios para comunicarse con el terminal y todo lo que se pueda agilizar con un movimiento sencillo en la pantalla es una mejoría para quien la controla.
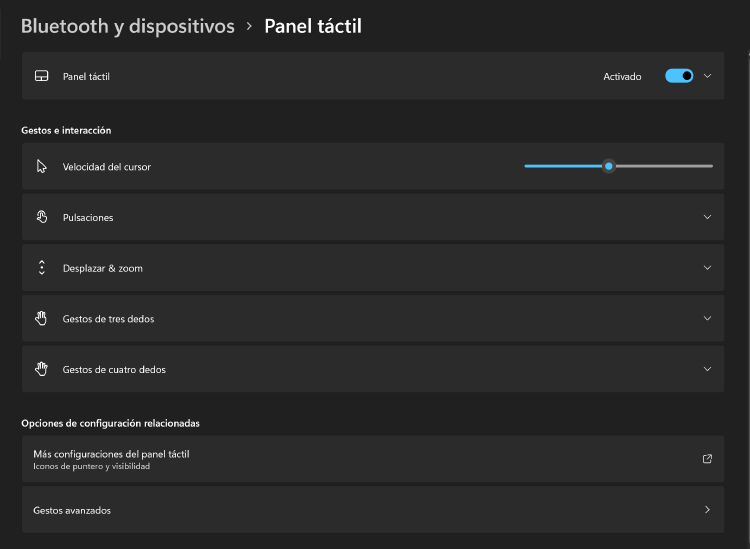
También te puede interesar: Playstation Share Play: qué es y cómo usarlo
Y es que los gestos son desde los movimientos más simples a los combinados, como puede ser un desplazamiento hacia los lados o bien usar varios dedos sobre la superficie táctil para poner a funcionar ciertas características.
Sigue leyendo y te contamos cómo configurar los gestos de Windows 11 para navegar mucho más rápido en tu PC.
Cómo configurar los gestos de Windows 11
Lo primero que tienes que saber es que para utilizar los gestos del trackpad de tu ordenador necesitas eso mismo: un dispositivo de señalización capaz de señalizar objetos en la pantalla de tu ordenador y cuya entrada sea táctil.
Y sí, este tipo de aparatos también se venden como cualquier otro ratón del mercado. Una vez conectado a tu ordenador no tendrás que hacer nada más que seguir los pasos que te contamos a continuación:
- Pincha en Inicio
- Ve a Configuración > Bluetooth y dispositivos
- Selecciona "Panel táctil"
Ahora tendrás ante ti todas las opciones disponibles para cambiar todos los parámetros del trackpad de tu PC con Windows 11. Justo lo primero que te encuentras son los gestos e interacción, desde donde vamos a operar.
Entre las diferentes opciones puedes elegir qué hace el periférico de entrada de señales y movimiento al realizar pulsaciones, gestos de desplazamiento y zoom además del uso de varios dedos, siendo útiles los gestos con tres o cuatro dedos.
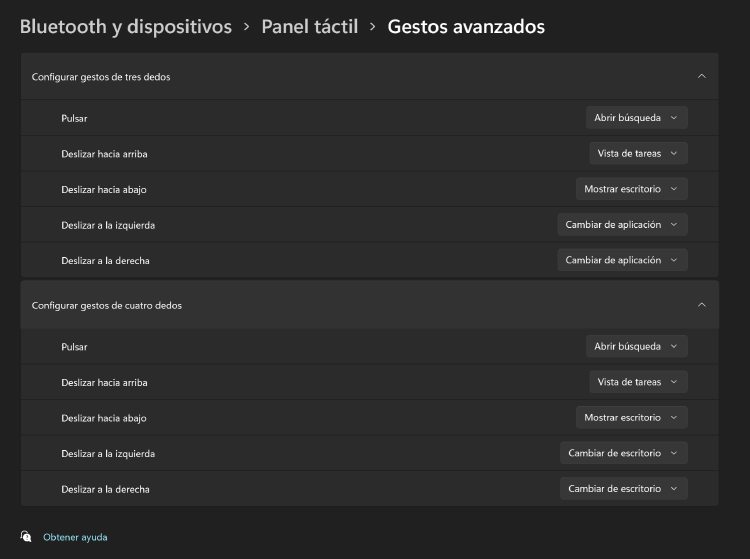
Lo curioso de todo es que el sistema ya te pone por defecto las acciones más útiles para el perfil que tienes disponible para controlar aplicaciones, el escritorio y los reproductores multimedia. Estos están disponibles al abrir las ventanas en cada gesto.
Cómo personalizar los gestos de Windows 11
A pesar de todo lo que te hemos contado antes sobre la configuración de los gestos del trackpad en Windows 11, existe una opción para personalizar de alguna manera estas acciones y todo se hace gracias a una función que está justo debajo llamada "Gestos avanzados", en donde puedes configurar aún más tu experiencia.
Desde aquí puedes echar un vistazo a todas las opciones que puedes realizar con los gestos, pero lo más interesante es que puedes hasta personalizar las aplicaciones que lanzas desde ellos.
Si eliges la función de pulsar tendrás acceso a una función llamada "Acceso directo personalizado", la cual te ayudará a abrir una aplicación concreta instalada en tu ordenador. Así será posible lanzar aplicaciones directamente sin buscarlas.
Windows 11 es un sistema muy nuevo, pero hereda funciones de su hermano mayor. Una de ellas esta misma que te ayuda a configurar el trackpad.
Se trata de un truco que todo usuario de un ordenador portátil tiene que saber para mejorar su experiencia y navegar con rapidez por su sistema.
Si buscas un buen servicio de Internet te recomendamos que eches un vistazo a nuestra web o llames al número 900 696 301 para enterarte de todas nuestras ofertas de fibra que tienes a tu disposición.








