Los usuarios de cualquier aplicación ofimática están acostumbrados a generar todo tipo de archivos para realizar su trabajo. Presentaciones, hojas de cálculo o archivos de texto son los más clásicos, pero puede que no quieras tener problemas en el futuro con esta clase de datos. Y es que si temes que el texto se reedite o se cambie sin tu permiso te vamos a enseñar algo tan útil como proteger un documento de Word poniendo una contraseña.
¿Por qué hay que proteger un documento con contraseña?
Bastantes usuarios se preguntan sobre la importancia de la seguridad en Internet. Para muchos es algo tan simple como navegar por los sites conocidos, pero lo cierto es que es mucho más que eso.
Cuando obtienes un archivo puede llegar en muchos formatos y uno de los más clásicos es el ".docx". Este se refiere a que el archivo ha sido exportado desde Microsoft Word y, por defecto, cualquier usuario que lo reciba puede hacer los cambios que le venga en gana.
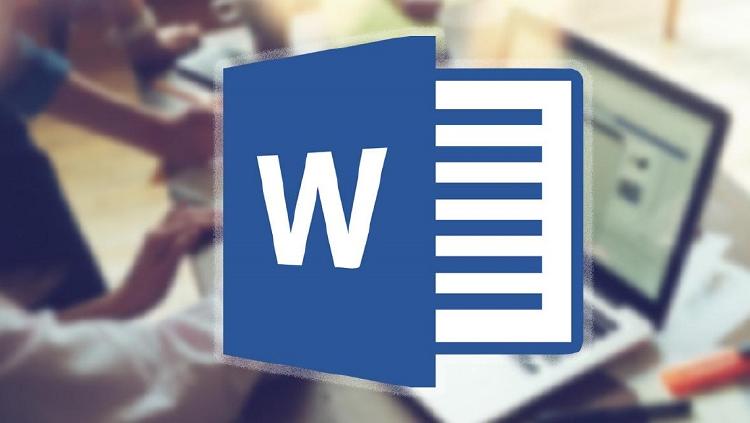
También te puede interesar: Herramientas para ver documentos Word, Excel y PowerPoint online
Esto puede ser una ventaja para el trabajo colaborativo ahora que está tan de moda, ya que cada vez hay más trabajos que permiten realizar labores desde cualquier parte del mundo.
Pero en cualquier caso, incluso los documentos de Word se deben proteger con una simple contraseña con el fin de que nadie sea capaz de editarlos sin permiso.
Por suerte, un correo electrónico guarda esa primera versión, pero si no quieres recurrir a esto, lo mejor es que le pongas una contraseña a tu documento de Word. Te contamos cómo se hace.
Así se protege un archivo de Word
Si has llegado hasta aquí, es que te interesa saber cómo poner una contraseña a tu documento de Word.
Se trata de un procedimiento muy sencillo con el que nadie puede ver o editar un archivo que le has mandado a menos que tenga la clave para acceder a él, por lo que estarás enviando un archivo de forma segura a otros usuarios.
Lo mejor de esto es que da igual dónde utilices la aplicación ofimática de Microsoft, ya que existe una forma de lograrlo en todas sus versiones.
Poner una contraseña en Microsoft Word
- Selecciona Archivo > Información > Proteger documento
- Pulsa en el apartado "Cifrar con contraseña"
- Escribe tu contraseña y vuelve a escribirla para confirmarla
- Guarda el archivo y ciérralo
- Ábrelo de nuevo para comprobar que la contraseña funciona
Poner contraseña en Word Online
A la hora de poner una contraseña en Word debes saber que necesitas la versión de escritorio para hacerlo.
Los de Redmond ofrecen una función de cifrado para todos los archivos que generas desde la versión web, pero eso no significa que cuando tú los compartas lo sigan estando.
Por eso, y según lo que cuenta la propia Microsoft, deberás abrir el archivo de Word en la versión de escritorio y seguir los pasos del punto anterior para proteger tu documento con una contraseña.

Poner una contraseña en Microsoft Word para MacOS
Si tienes una máquina de la manzana mordida y el software de Windows, el proceso es similar pero las ubicaciones cambian. Lo bueno es que solo tienes que seguir unos pocos pasos para lograr tu objetivo:
- Dirígete a Revisar > Proteger documento
- En "Seguridad", elige la contraseña
- Selecciona en los parámetros de "Protección el grado" que tú quieras
- Pulsa en "Aceptar"
Como puedes comprobar, existen muchas formas de conseguir que tu documento de Word quede bien protegido de los cambios que realicen otros usuarios.
La otra opción que tienes para que nadie edite un documento pero sí escriban comentarios es que a la hora de guardar una copia, lo hagas en formato PDF.
Esto se consigue desde la función "Guardar como", donde hay que pulsar en la opción PDF para guardarlo en este formato. De ese modo el usuario que lo recibe tendrá una copia que solo se puede abrir desde Acrobat Reader. La única manera de editarlo sería usando la versión Pro del programa, que es de pago por suscripción.
En MÁSMÓVIL queremos que tengas siempre protegidos tus documentos de Word, de ahí que hayamos hecho este tutorial. Esperamos que hayas tomado nota y que guardes este artículo o lo compartas con todos aquellos que guardan aún sus archivos sin protección y los mandan en abierto. Si quieres información sobre nuestras ofertas, llámanos gratuitamente al 900 696 301 o consulta nuestra web.








