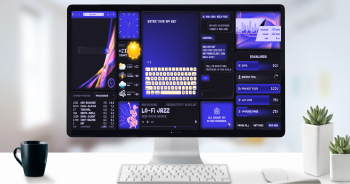Si alguna vez necesitas de una conexión WiFi en otro dispositivo además del ordenador, la solución es posible en unos sencillos pasos, gracias a que nuestro PC tiene la posibilidad de compartir su conexión, creando una nueva red en la que tu tendrás el control total. Hace unos años podría ser mucho más difícil, aunque posible, ahora con Windows 10 esto es mucho más fácil y nos permite hacerlo desde un acceso directo, para que no tengas que volver a repetir todo el proceso.
Aún así, también te mostraremos cómo compartir la conexión WiFi en Windows 7, aprovechando las muchas funciones y utilidades que sigue teniendo una de las versiones más utilizadas de la compañía Microsoft. Vivimos en un mundo conectado, donde halla donde vayamos necesitamos de una conexión a Internet y no siempre tiene la velocidad o capacidad que nosotros necesitamos. Para ello, este sencillo truco nos permitirá sacar el máximo provecho de la conexión a Internet de nuestro ordenador.
El PC cuenta con una tarjeta de red con mayores prestaciones, en comparación con muchos smartphones, por lo que es posible que por ejemplo en un hotel, el alcance sea suficiente para el ordenador, pero no así para nuestro smartphone o tablet. Si aprovechamos todas las funciones del ordenador, tendremos la posibilidad de utilizar nuestro ordenador como si de un amplificador de señal WiFi se tratase, consiguiendo así una señal válida y apta para nuestro smartphone.
¿Cómo compartir la señal WiFi desde Windows 10?
Desde nuestro ordenador con Windows 10 vamos a poder compartir la conexión a Internet rápidamente con los siguientes pasos. Debes tener en cuenta que si se trata de un ordenador portátil, el uso de esta herramienta consumirá algo más de batería. No es algo preocupante pero sí que lo debemos tener en cuenta dado que si vamos a utilizar esta función durante horas, tendremos la necesidad de conectarlo a la corriente si no queremos dejar a medias nuestro trabajo o cualquier otro uso que le estemos dando.
También te puede interesar: “Convierte tu móvil o tablet en un router WiFi”
- Accedemos a los ajustes.
En primer lugar tendremos que dirigirnos al botón en la parte inferior derecha de nuestro ordenador, para pulsarlo y posteriormente poder entrar en los ajustes de Windows 10. Una vez aquí pulsaremos sobre "Red e Internet", el menú donde encontraremos todas las opciones directamente relacionadas con la red de datos que estamos utilizando.
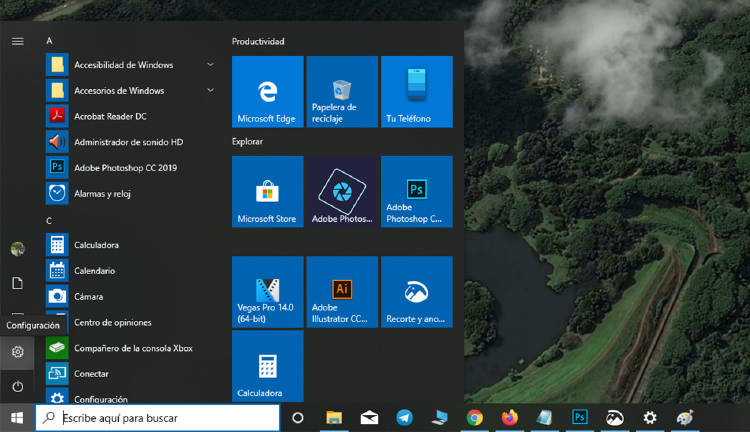
- Configurar el tipo de conexión que vamos a crear.
Para comenzar el siguiente paso tendremos que escoger en el menú lateral izquierdo el botón que se llama "zona con cobertura inalámbrica móvil". El lugar donde encontraremos todas las opciones y ajustes a la hora de compartir nuestra conexión WiFi con smartphones, tablet o cualquier dispositivo.
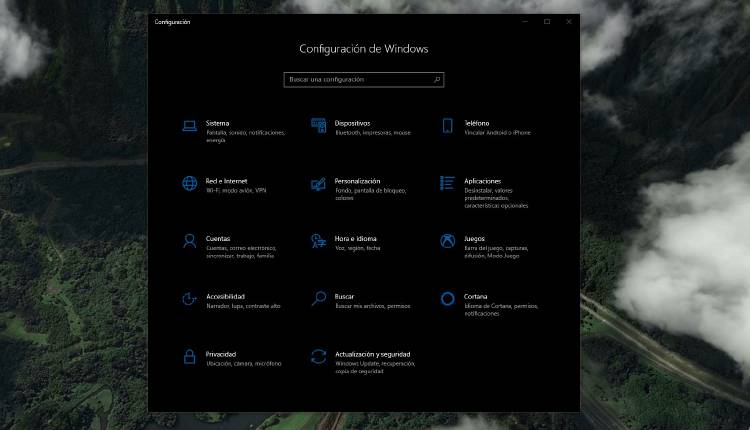
Una vez dentro de este, debemos escoger desde dónde queremos compartir nuestra conexión a Internet, posiblemente a nosotros solo nos permite desde WiFi, aunque si utilizamos un cable de red, podemos escoger nuestro método favorito. A continuación debemos escoger el método para compartir, eligiendo entre WiFi o Bluetooth, recomendando que se utilice WiFi, dada su mayor seguridad y estabilidad de conexión.
- Escoge nombre y contraseña de la red WiFi
Finalmente para completar la configuración de nuestra propia red WiFi a través del ordenador, vamos a pulsar sobre "editar", un botón que nos dará acceso al nombre de la red WiFi y a la contraseña que nosotros escojamos, preferiblemente una que utilice letras tanto minúsculas como mayúsculas, signos de puntuación y números, evitando de este modo que algún intruso sea capaz de conectarse a nuestro ordenador.
Una vez hemos hecho estos pasos, sólo tendremos que pulsar en la parte superior sobre el botón “Comparte mi conexión WiFi con otros dispositivos” quedando de este modo habilitada y accesible desde cualquier smartphone, tablet o equipo en el que necesitemos acceder a una conexión inalámbrica.
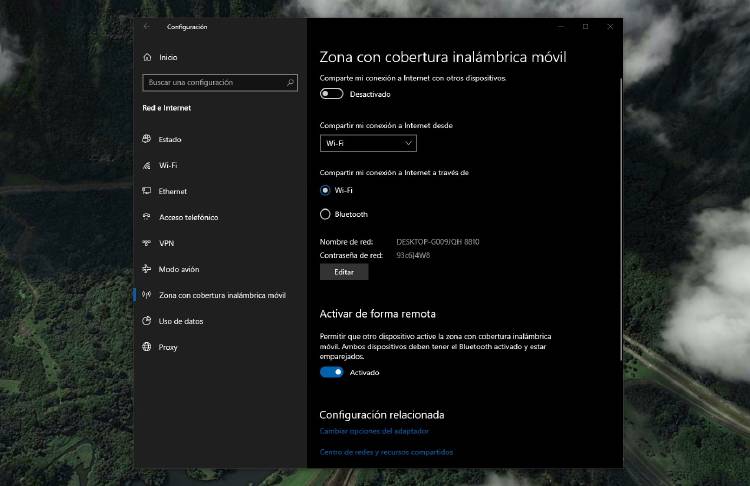
- Cómo activar la conexión WiFi compartida rápidamente
Una vez hemos creado la red WiFi compartida por primera vez, el resto de veces solo tendremos que utilizar un acceso directo. En primer lugar tendremos que irnos al botón destinado a las notificaciones y accesos directos, que se encuentra en la parte inferior izquierda de nuestra pantalla.
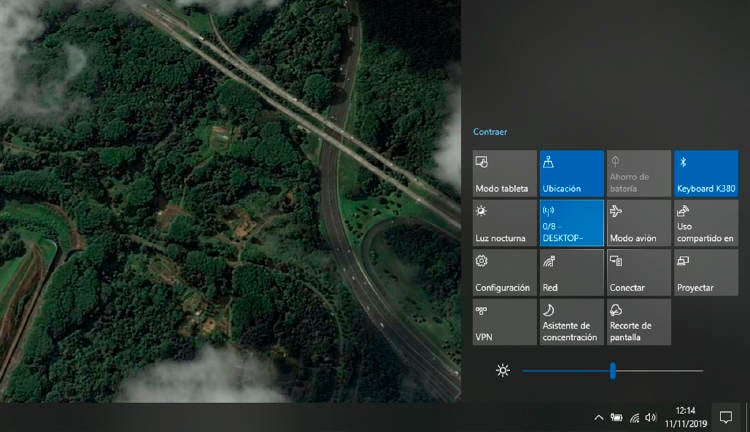
Si al desplegarlo sólo vemos cuatro accesos directos, tendremos que pulsar sobre "expandir", observando que ahora los accesos directos son más y entre los que se encuentra “Zona con cobertura”. Una vez lo activamos, podemos ir a cualquier otro dispositivo y comprobar que funciona correctamente según la configuración que habíamos aplicado antes. A su vez, en el acceso podemos ver el número de dispositivos conectados, permitiéndonos saber si solo estamos nosotros o alguien ha conseguido acceder a esta conexión que nosotros mismos hemos creado. Más tarde para desactivarlo, solo tendremos que pulsar de nuevo el botón y todo volverá al anormalidad.
¿Cómo compartir Internet desde Windows 7 y Windows 8?
A la hora de compartir WiFi con nuestro ordenador en Windows 7 o Windows 8, tendremos más complicaciones, aunque para evitarlo vamos a recurrir a una aplicación gratuita desde la cual será igual o incluso más sencillo, haciendo que podamos conectar dispositivos y controlar cuales son los que están conectados.
- Descargamos e instalamos MyPublicWiFi
Primero tendremos que dirigirnos a la web oficial de MyPublicWiFi, donde descargamos rápidamente el programa y lo instalaremos siguiendo los pasos tradicionales de otros programas.
- Configurar nuestra red WiFi
Una vez accedemos al programa nos encontramos directamente con las opciones de configuración, en las cuales introduciremos un nombre a nuestra red, junto a una contraseña segura, combinado signos, mayúsculas y minúsculas para evitar que algún intruso entre en nuestra red.
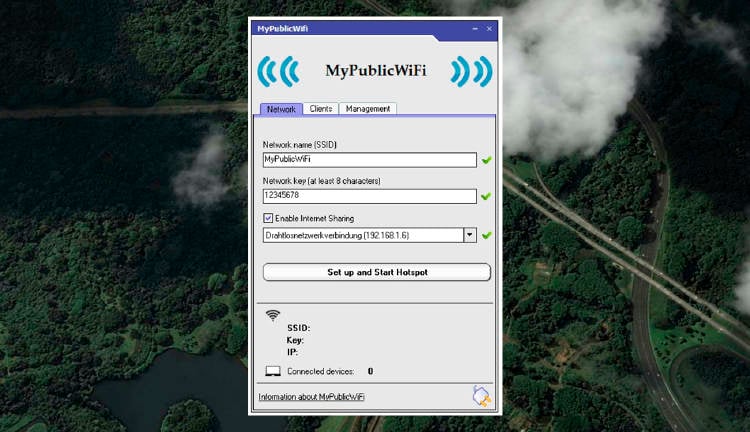
- Activar y comprobar dispositivos conectados.
Ahora solo tendremos que pulsar sobre el botón “Set up and Start Hotspot”, comenzando así a funcionar la red WiFi y dirigiéndonos a otro dispositivo para comprobarlo y conectarlo. Si queremos comprobar cuántos y qué dispositivos hay conectados, sólo tenemos que pulsar en clientes, para dejarnos ver el nombre de los dispositivos conectados a nuestra WiFi.
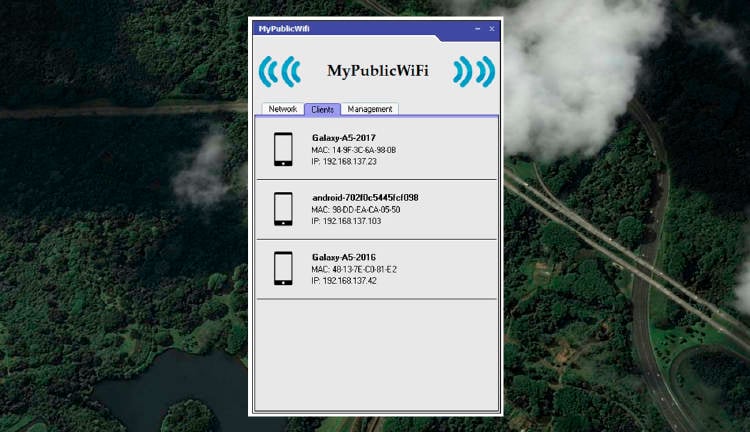
Si después queremos dejar de compartir la red WiFi solo tendremos que pulsar sobre "Stop Hotspot" y la red dejará de aparecer como disponible.
En MÁSMÓVIL nos preocupa tu conectividad. Por eso te enseñamos diferentes métodos para aprovechar al máximo tus recursos. Si quieres información sobre nuestras ofertas, llámanos gratuitamente al 900 696 301 o consulta nuestra web.