Todos los programas que instalas en tu ordenador ocupan una porción de espacio en el disco duro. Esto es un hecho, y debes tener muy en cuenta el espacio disponible ya que, de lo contrario, puedes tener problemas en el funcionamiento de tu máquina. Puede que tengas la posibilidad de añadirle un disco duro interno adicional al equipo, o tal vez que tengas la posibilidad de añadir uno externo, y sea cual sea el caso te vamos a enseñar cómo cambiar la ubicación por defecto en Windows de los archivos.
Sí, puedes elegir la ubicación por defecto de los archivos en Windows
Puede que no hayas prestado atención al lugar donde se crean los archivos en tu ordenador.
Es normal, ya que Windows 10 y 11 se encargan de esta tarea dirigiéndose a la carpeta de Documentos.
Lo cierto es que es la carpeta a la que suelen ir todos los archivos generados a menos que los descargues, en cuyo caso irán a la carpeta que lleva este nombre.

También te puede interesar: Los mejores reproductores multimedia para usar en Windows
Pero todo esto puede cambiar si eres tú el que decide modificar la ubicación por defecto en Windows. Se trata de un simple truco que te ayudará a mejorar el rendimiento de tu máquina siempre que sea posible ya que depende de los siguientes factores:
- Tener dos discos duros conectados a tu equipo.
- Organizar el disco secundario en carpetas.
Estos dos puntos deben darse en ese orden por un motivo tan evidente como es el hecho de que necesitas una unidad de almacenamiento extra para empezar el proceso de organización.
También puedes hacer una partición del disco duro de Windows si es que tienes mucho espacio en la unidad principal, para lo que te aconsejamos que tengas por lo menos unos 500GB en adelante para asegurarte el correcto funcionamiento del sistema operativo.
Si es el caso, te recomendamos que un 35% del espacio total se lo dediques al sistema operativo por la gran cantidad de actualizaciones que seguro recibirás a lo largo de su uso.
Cómo cambiar la ruta de instalación de programas en Windows 10
Pasamos a la parte más práctica de este artículo donde vamos a ver cómo cambiar la ruta de instalación de programas en Windows 10.
Para empezar, tienes que tener en cuenta los puntos de los que te hablábamos antes en lo que a hardware se refiere.
Ahora te vamos a contar los pasos para ejecutar este truco que puedes hacer con suma facilidad:
- Crea la nueva carpeta en la ubicación que tú quieras.
- En esa carpeta, haz clic derecho y pulsa en "Propiedades".
- Ve a "Ubicación".
- Dentro de esta pestaña pulsa en "Mover".
- En la ventana nueva indica el lugar de la nueva carpeta.
- Aplica los cambios.
- Ahora pulsamos en "Aplicar".
Una de las cosas que puedes cambiar es el tipo de archivos que pueden soportar, a saber: elementos generales, documentos, música y vídeo. Selecciona la que más te convenga en este sentido dependiendo del tipo de archivo.
Además de esta forma, existe otra manera de conseguir un cambio de la ruta de destino de los archivos de Windows 10. Todo se apoya en el contenido de la configuración del equipo, así que vamos a empezar por esta parte:
- Ve a "Configuración".
- Selecciona "Almacenamiento".
- Pulsa en cambiar ubicación del contenido nuevo.
- Selecciona el tipo de archivo que quieres mover.
- Pulsa en la unidad de disco.
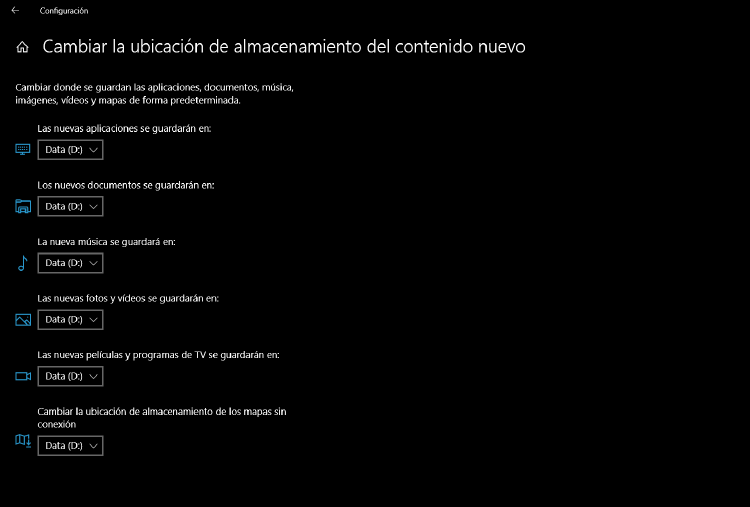
A partir de ese momento, todos los archivos que se generen dentro de la máquina tendrán una nueva ubicación a la que ir.
Además, generando la carpeta como te enseñamos en los pasos anteriores no habrá pérdida y tendrás cada archivo separado en su espacio correspondiente.
Esto te será de ayuda para un motivo importante y es separar la parte del sistema operativo del resto de datos. Así no saturarás la misma partición
En MÁSMÓVIL queremos enseñarte los mejores trucos con los que controlar tu ordenador de forma eficiente. Este truco, además, puede ayudarte a que la máquina mantenga un funcionamiento óptimo en todo momento gracias a que evita la saturación de información en uno de los discos más importantes. Por supuesto, también te sirve para tu equipo con Windows 11 gracias a que comparten los mismos accesos. Si quieres más información sobre nuestras tarifas, llámanos gratuitamente al 900 696 301 o consulta nuestra web.








