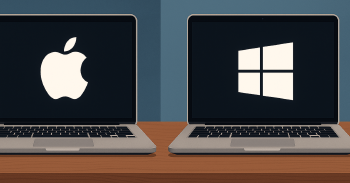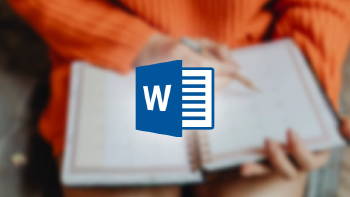Nuestra pantalla del ordenador nos muestra información tan interesante que algunas veces nos encantaría poder guardar todo lo que vemos. Seguro que ya sabes cómo hacer una captura en el móvil. ¿Te gustaría también aprender a capturar lo que aparece en la pantalla de tu ordenador? Sigue este tutorial para hacer capturas de pantalla en Windows 10 y en MAC:
Cómo hacer una captura de pantalla en Windows 10
¿Hace poco que te descargaste Windows 10 y quieres aprender a hacer una captura de pantalla? Si ya sabías cómo hacerlo en la versión antigua, tenemos buenas noticias para ti, porque no ha cambiado mucho con respecto a la versión de Windows anterior. Te mostramos algunas opciones sencillas para hacer un pantallazo en Windows 10 y guardarlo en el PC:
1.Realizar una captura de la pantalla completa
Con esta modalidad podrás capturar todo lo que estás viendo en la pantalla de tu ordenador y guardarlo como una imagen. Busca la tecla 'Impr pant' o 'Prt Scr' (en inglés), situada generalmente en la parte superior derecha del teclado, junto a las teclas F10, F11, F12?
Deja que aparezca en pantalla lo que quieres capturar y presiona el botón 'Impr Pant'. Todo lo que ves en tu pantalla se habrá guardado en el portapapeles del ordenador. Para visualizarla, accede al programa en el que quieras pegarla y haz click sobre el botón pegar o presiona Ctrl+V. Por ejemplo, podrás pegarla directamente en Paint o en cualquier programa del paquete office (Word, Excel, Power Point), abriendo la aplicación y pulsando el botón 'pegar'.
Para guardarla como imagen en tus documentos del PC después de pegarla en Paint, accede al menú archivo > 'guardar como' y guárdala con el nombre que quieras en formato .PNG. Si quieres guardar la captura de pantalla como imagen después de haberla pegado en un Word, haz click en el botón derecho sobre la imagen y elige la opción 'guardar como imagen'.
Por último, si eres de los que prefiere Photoshop a Paint como editor de imágenes, guarda tu captura de pantalla abriendo Photoshop y creando un archivo nuevo en Archivo > nuevo. Verás que aparece una pantalla en blanco con las medidas de la imagen que has capturado. Sólo te falta pegar la captura sobre el lienzo blanco pulsando Ctrl+V o Edición > Pegar, ¡y listo!
2.Realizar una captura de pantalla de sólo una ventana
Si sólo quieres capturar el contenido de uno de los programas que estás usando o de una ventana de tu explorador, presiona la tecla 'Alt' en la parte inferior izquierda de tu teclado, y después, sin soltarla, pulsa 'Impr Pant'. De esta manera podrás capturar lo que estés haciendo en el ordenador sin que se vean otros programas abiertos o la barra de tareas situada en la parte inferior de tu escritorio.
3.Realizar una captura de una parte de la pantalla
Los usuarios más exigentes que deseen capturar sólo una parte de la pantalla del ordenador, tendrán que utilizar la aplicación Recortes, un programa que viene instalado por defecto en Windows 10. Escribe en el buscador de acceso rápido situado en la barra de tareas 'recortes', y accede al programa.
Aparecerá el siguiente menú:
Pulsa sobre el botón 'nuevo' y elige la sección de la pantalla que quieres capturar con el puntero del ratón:
A continuación, presiona sobre el botón 'guardar' y tendrás tu captura como archivo en .JPEG en tu PC.
También puedes leer "Aprende a grabar la pantalla de tu Android"
Cómo hacer una captura de pantalla en Mac
Los amantes de Apple también pueden obtener una captura de pantalla en su Mac de una manera muy sencilla. Te explicamos las diferentes formas de realizar capturas de toda la pantalla o de una parte de ella:
1.Realizar una captura de la pantalla completa
Si quieres realizar una captura de toda la pantalla del ordenador, pulsa las teclas 'Comando', 'Shift' y '3'. Tu ordenador realizará la captura y la guardará automáticamente en el escritorio con formato .PNG.
2.Realizar una captura de pantalla de una ventana
Si sólo quieres capturar una ventana o un programa determinado de tu ordenador, pulsa 'Comando' 'Shift' '4' y después presiona la barra espaciadora. Elige la ventana que quieras capturar con puntero del ratón, que tendrá forma de cámara y haz click con el ratón. Después, busca tu archivo .PNG en el escritorio.
3.Realizar una captura de una parte de la pantalla
Los usuarios de Mac no tendrán que utilizar ningún programa para capturar una parte de la pantalla.
Pulsa 'Comando' 'Shift' '4' y, con el puntero en forma de cruz, selecciona manualmente la sección cuadrada que deseas capturar. Una vez hayas seleccionado el área, suelta el ratón y tu captura se guardará automáticamente en el escritorio. En caso de no estar conforme con tu selección, presiona 'Esc' y vuelve a empezar con tu captura.
Ahora que ya eres todo un experto en Windows o Mac, prueba a navegar a toda velocidad con una de nuestras tarifas de Internet MÁSMÓVIL. ¡Infórmate gratis en el 900 696 301!