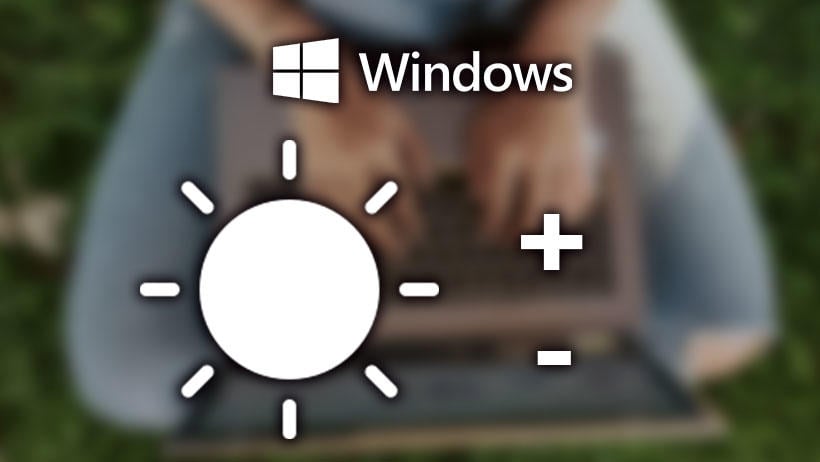Entre todas las opciones que tienen los ordenadores, el brillo de la pantalla es muy importante y puede marcar la diferencia entre trabajar a gusto o estar sufriendo en cierto modo.
Para conseguir adaptar y modificar el brillo de nuestra pantalla tenemos muchas opciones en Windows 10 y queremos que puedas sacarle partido a todas ellas para aprovechar sus posibilidades.
Según han ido evolucionando las opciones de Windows y sobre todo en Windows 10 hemos visto cómo cada vez hay más posibilidades, por eso es probable que te hagas un pequeño lío al ahora de controlarlo.
Una vez hayas leído todo lo que te tenemos que contar, esas dudas quedarán resueltas y esto te permitirá no solo adaptar a tu gusto tal cual lo necesitas, sino también cuidar tu vista y la batería del ordenador.
La importancia del brillo en Windows
Es normal pensar que el brillo solo sirve para aumentar o disminuir la luz que es básicamente lo que hace, pero sin embargo tiene una incidencia directa sobre otros apartados.
El principal es la salud visual y el secundario, pero también importante, la batería, pues un brillo demasiado alto hará que la batería del portátil dure hasta 1 hora menos.
Controla el brillo en los acceso rápidos
La primera opción con la que nos encontramos está en el panel que se introdujo en Windows 10. Esta serie de opciones que se despliega cuando tocamos en la parte derecha y abajo del escritorio, nos permite ver una barra inferior donde si la movemos de izquierda a derecha realiza un cambio drástico del brillo.
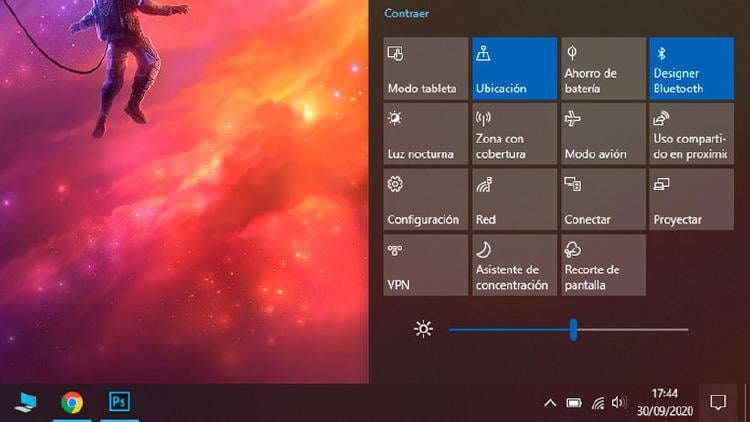
También te puede interesar: Cómo sentarte ante el ordenador correctamente
Esta opción será clave para todo lo que hagamos con el ordenador, nos permitirá ajustarlo y comprobar poco a poco en qué punto nos sentimos más cómodos. Este panel también lo podemos abrir pulsando en el teclado Windows + A y tendremos al instante el control de brillo a nuestra disposición.
Cambia el brillo de Windows 10 con el teclado
Los teclados cada vez son más avanzados y, a menos que sean muy minimalistas, nos incluyen una opción directa y rápida de utilizar con la que adaptar el brillo de Windows 10. Esto hace muy fácil y rápido el cambio, encontrándose con un botón que lo aumenta y otro que lo disminuye.

En caso de que no funcione en nuestro teclado es probable que tengamos que pulsar la tecla Fn o Shift combinándola con la de cambiar el brillo. Si no hay manera de conseguirlo, podemos consultarlo en las instrucciones del ordenador o del teclado si es aparte.
Controlar el brillo en un monitor
Es probable que no estés utilizando un ordenador portátil y estas opciones no te resulten de utilidad o apenas puedas percibir los cambios. Esto se debe a que el monitor es el que ha tomado el control. En este caso lo que tendremos que hacer es tocar en los botones de nuestro monitor para conocer cuál de ellos es el que nos permitirá aumentar o disminuir el brillo.
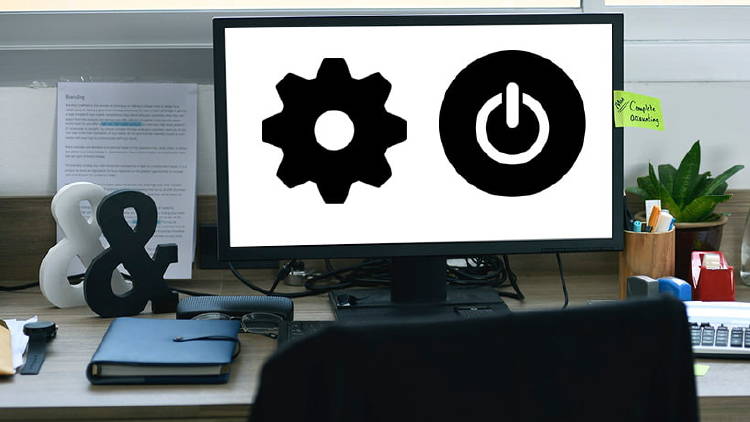
Ante esta situación Windows 10 no podrá hacer nada más, el monitor será el que marque el estado de brillo en nuestra pantalla.
Problemas con el brillo en Windows 10
Algunos usuarios han sufrido problemas habituales con el brillo de Windows 10, aunque en la mayoría de ocasiones el problema no está relacionado con unas opciones o ajustes, pues como hemos visto son muy básicos.

Dado el caso, os recomendamos echar un vistazo a los controladores y drivers de la pantalla que estáis utilizando a través del web del fabricante. Podrían haberse actualizado o cambiado y, por lo tanto, lo que nos podría estar llevando a esta situación.
En MÁSMÓVIL tratamos de mostrarte todos los trucos y opciones disponibles en Windows 10. Por ese motivo en esta ocasión nos centramos en el brillo, el cual además será muy importante en el desarrollo de los trabajos que estemos haciendo con el ordenador. Si quieres información sobre nuestras ofertas, llámanos gratuitamente al 900 696 301 o consulta nuestra web.