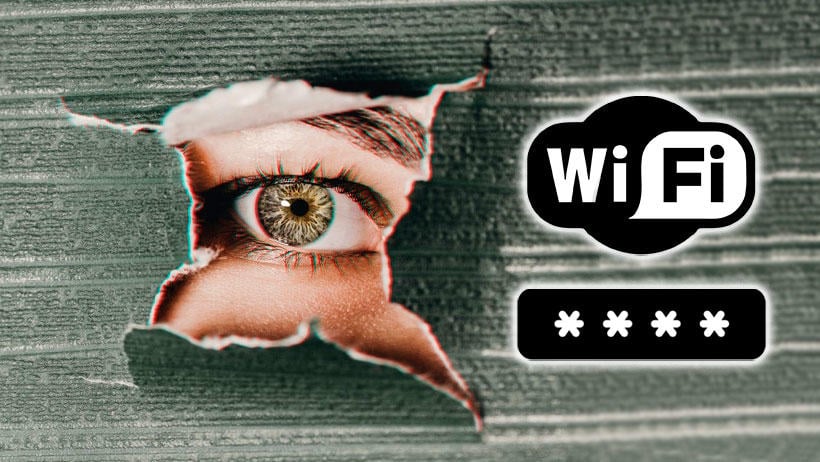En la tecnología los problemas más habituales están relacionados con las contraseñas, dado que se trata de una serie de números que tenemos que recordar o guardar de alguna de las diferentes formas. Entre ellas, recordar la clave del WiFi es una de las tareas más complicadas y a veces podemos incluso perder la anotación donde la tenemos, aunque como solución podemos ver la contraseña WiFi en Windows 10 con los pasos que te mostramos.
Un método que cambia mucho con respecto a las contraseñas guardadas en el móvil. No vamos a necesitar de ningún tipo de programa o herramienta extra, todo lo que viene por defecto en Windows 10 nos permitirá acceder a las claves WiFi almacenadas siempre y cuando estemos actualmente conectados a la red, algo importante y a recordar.
Conocer las contraseñas WiFi en Windows 10
Como en otros trucos y posibilidades que hemos visto en torno a la tecnología, la posibilidad de ver las contraseñas del WiFi en Windows 10 tiene varios caminos que te vamos a mostrar. En ninguno de los dos casos se tratan de procesos complicados, pero sin embargo sí que los vamos a tener que seguir al detalle.

También te puede interesar: Cómo poner contraseña en WhatsApp y Telegram
Si tras probar alguno de ellos no te ha funcionado, te invitamos a que pruebes el alternativo y en caso negativo, repetirlo leyendo detenidamente los pasos, puesto que un error en un carácter o en un único paso puede provocar que no consigamos acceder a la contraseña WiFi.
Pasos para ver las contraseña WiFi en el ordenador
El proceso para conseguir ver las contraseñas WiFi almacenadas en nuestro ordenador tan solo tenemos que empezar con entrar en el Centro de redes y recursos compartidos. Este apartado se encuentra a nuestra disposición con solo entrar en Configuración, después tocar en Red e Internet para después escoger en el panel de la parte izquierda sobre WiFi.
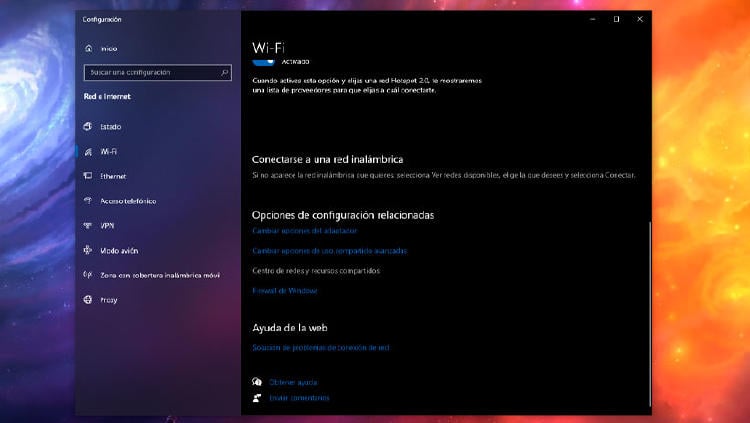
Ahora nos deslizamos por todas las opciones que aparecen hasta encontrar el denominado Centro de redes y entonces podremos continuar con el proceso que nos permitirá tener acceso a la contraseña WiFi del router a la que estamos conectados en este momento.

En la nueva pantalla que nos encontramos, aparecerá la conexión WiFi a la que nos encontramos actualmente vinculados, teniendo que tocar sobre ella. Esto abrirá una nueva pestaña con varias opciones.
Nosotros únicamente tendremos que tocar sobre Propiedades inalámbricas, lo que de nuevo abrirá una pestaña sobre la misma.
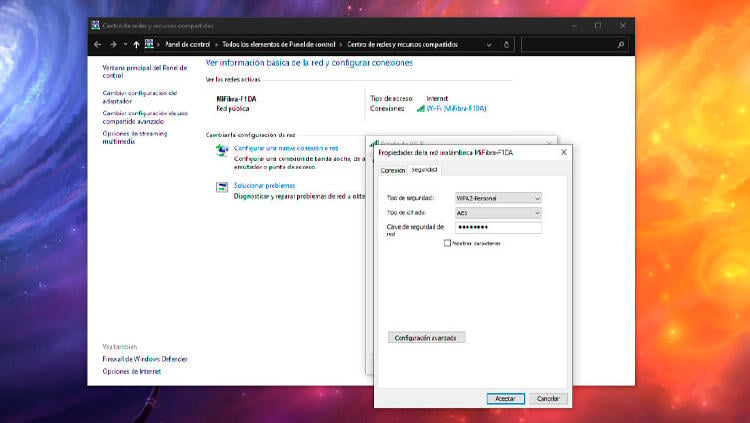
Para finalizar, solo nos queda escoger la ventana Seguridad que está en la parte superior de la pestaña que se abrió por última vez y después será el momento para pulsar en la opción Mostrar caracteres. Ahora solo habrá que anotar la clave WiFi o bien copiarla en el portapapeles para usarla donde la necesitemos.
Los códigos secretos para ver la clave WiFi
Otro modo que tenemos a nuestra disposición de ver la clave del WiFi que estamos utilizando y en esta ocasión también de otras redes WiFi que hemos usado recientemente es a través de Símbolo del sistema.
Para sacarle partido solamente tenemos que escribir en la barra de búsqueda de Windows 10 lo siguiente: CMD
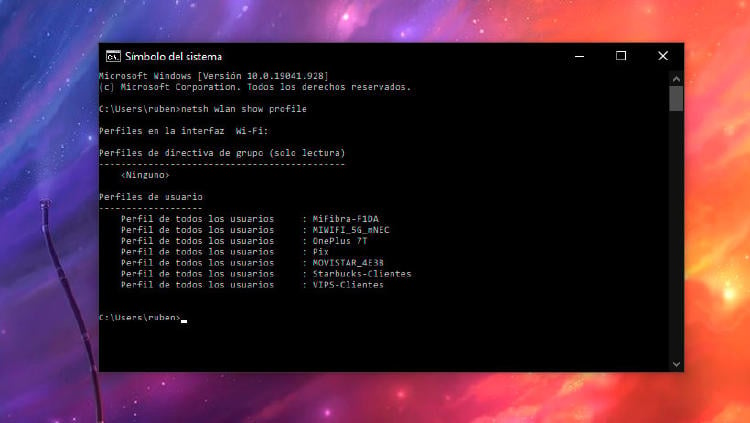
En la pestaña que vemos igual que la que os mostramos, lo que tenemos que hacer es escribir la siguiente frase: netsh wlan show profile
Con este código lo que estaremos consiguiendo es ver un listado de las redes WiFi guardadas en nuestro ordenador, para poder recordar y tener a nuestro alcance el nombre exacto de la clave WiFi.

Después lo que tenemos que escribir para poder ver y copiar la contraseña del WiFi es esto: netsh wlan show profile name=nombreWIFI key=clear
Pero sustituyendo "nombreWIFI" por el nombre de vuestra red WiFi de la cual queréis conocer la contraseña. Para finalizar pulsamos enter y veremos la contraseña para poder hacer con ella lo que necesitamos.
En MÁSMÓVIL tratamos de ayudarte a solucionar todos los problemas que la tecnología puede provocar en tu día a día. Esta vez on especial interés en las contraseñas almacenadas en Windows 10, desde donde podemos sacarles sin dificultades. Si quieres información sobre nuestras ofertas, llámanos gratuitamente al 900 696 301 o consulta nuestra web.