Aunque estemos atentos a lo que estamos haciendo con el ordenador, es muy sencillo darle sin querer al botón de suprimir y eliminar de un plumazo los archivos.
Este problema lleva conviviendo con los usuarios desde el origen de los ordenadores, pero por suerte tenemos algunas herramientas y opciones que nos permitirán recuperar archivos borrados por error en Windows 10.
Para tratar de hacerlo lo más fácil y práctico posible, te vamos a enseñar alternativas y opciones para conseguirlo como mejor nos convenga. No será necesario ser un experto en informática, pero sí tener muy claros los pasos que te mostramos e ir reproduciéndolos a la vez a modo de tutorial.
Recuperar archivos en Windows 10
Estos métodos de recuperación son válidos para el sistema operativo tanto en tablets como en ordenadores portátiles o de sobremesa. Además nos pueden servir para fotografías, vídeos, PDF, documentos o ejecutables entre otros, sin un límite establecido.
Aspectos a tener en cuenta
Cuanto antes tratemos de recuperar los archivos borrados del ordenador, más fácil será conseguirlo. Si en caso contrario seguimos usando el ordenador y borrando otros archivos, estos se suscribirán y entonces sí que será imposible que vuelvan a revivir.
Te recomendamos probar el primer método que te vamos a enseñar y en caso de no conseguirlo, optar por la segunda y tercera opción, pero como decimos, no hay que modificar demasiados archivos en estos procesos para que no terminen de desaparecer del disco duro.
Papelera de reciclaje y copia de seguridad
El primer lugar donde debemos mirar si están los archivos es en la papelera de reciclaje de Windows 10. Aquí se dirigen todos los elementos que borramos y podemos restaurarlos, pero posiblemente esto ya se te había ocurrido a ti anteriormente y tu situación es más preocupante.

También te puede interesar: Todas las funciones con códigos en el móvil
En otro caso, podríamos recurrir a la copia de seguridad, pero solo si tenemos un programa dedicado para hacerlos periódicamente o nos encargamos de hacerlo en Windows 10, una opción que poca gente utiliza.
Recuperar archivos borrados e la papelera
El siguiente paso que tenemos que dar empieza por Instalar el programa Recuva de la web oficial. Este software ha sido diseñado para situaciones como las que os contamos, donde hemos eliminado de la papelera todo y también algo que ahora echamos en falta.
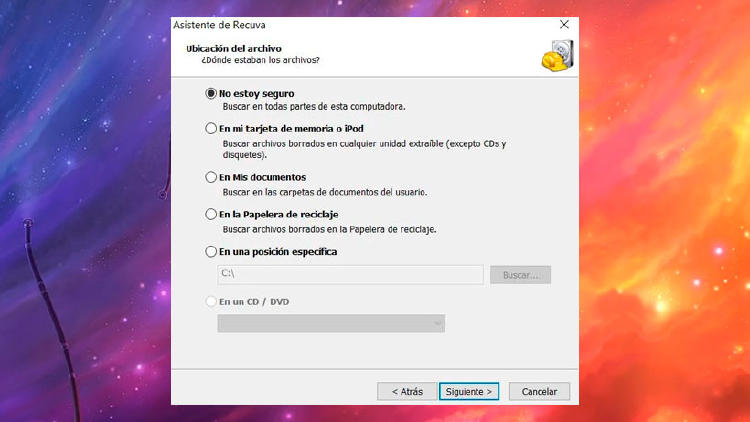
La instalación es básica, pulsando en "Siguiente" para dar los permisos necesarios. Una vez instalado solo tenemos que ejecutarlo, lo que nos llevará a una pestaña donde tenemos que escoger lo que queremos buscar. Con esto conseguiremos centrar nuestra búsqueda y mejorarla con las siguientes opciones:
- All files = Todos los archivos
- Pictures = Imágenes
- Music = Música
- Documents = Documentos
- Vídeo
- Compressed = Archivos comprimidos.
- Email = Correos electrónicos borrados de diferentes programas con esta finalidad
Cuanto más exactos seamos con nuestra elección, más rápido y sencillo será que pueda encontrar el archivo que necesitamos. Lo que nos lleva al siguiente paso, donde podemos escoger una ubicación en corto, escogiendo la carpeta donde estaba anteriormente y teniendo la posibilidad de escoger la papelera, pero también tarjetas externas.
Una vez comience la búsqueda debemos dejar al ordenador trabajar tranquilamente sin utilizarlo para otras cosas. Esto puede llevar varios minutos y una vez finalice nos mostrará todos los archivos que ha encontrado según nuestros parámetros. Si es el que deseamos, lo podemos recuperar. En caso contrario, pasamos a la siguiente opción.
La última solución para recuperar archivos
En caso de que todo lo anterior no haya funcionado, seguimos teniendo una alternativa para recuperar elementos borrados de Windows 10 y es una herramienta que se encuentra en su propia tienda de aplicaciones. Su nombre es Windows File Recovery y es totalmente gratis. Solo hay que buscarla en la tienda e instalarla.

Una vez instalado lo iniciamos y nos encontraremos con una pantalla de comandos que nos puede asustar, aunque con las indicaciones que te haremos será más fácil encontrar el archivo en concreto.
En primer lugar introducimos "default" como comando y damos a la tecla "Enter" para comenzar con el proceso. Después tendremos que asegurarnos de la ruta donde teníamos el archivo deseado y su nombre en concreto.
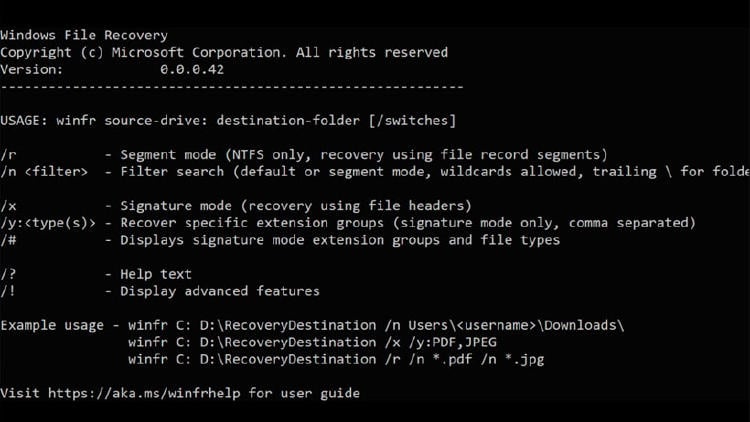
Entonces introducimos esa ruta, te mostramos un ejemplo:
winfr C: E: /n \Users\MasMovil\Documents\MasMovil.pdf
Si no sabemos el nombre en concreto, podemos introducir el siguiente comando, cambiando el formato entre JPEG, PNG o PDF entre otros. Esto lo moverá del disco C al E, para que después nosotros elijamos fácilmente el que necesitamos.
winfr C: E: /n \Users\MasMovil\Pictures*.JPEG /n \Users\MasMovil\Pictures*.PNG
En MÁSMÓVIL estamos dispuestos a ayudarte en los proceso más complicados. Por eso esta vez te explicamos paso a paso todo lo que debes hacer para recuperar archivos borrados en Windows 10. Si quieres información sobre nuestras ofertas, llámanos gratuitamente al 900 696 301 o consulta nuestra web.








