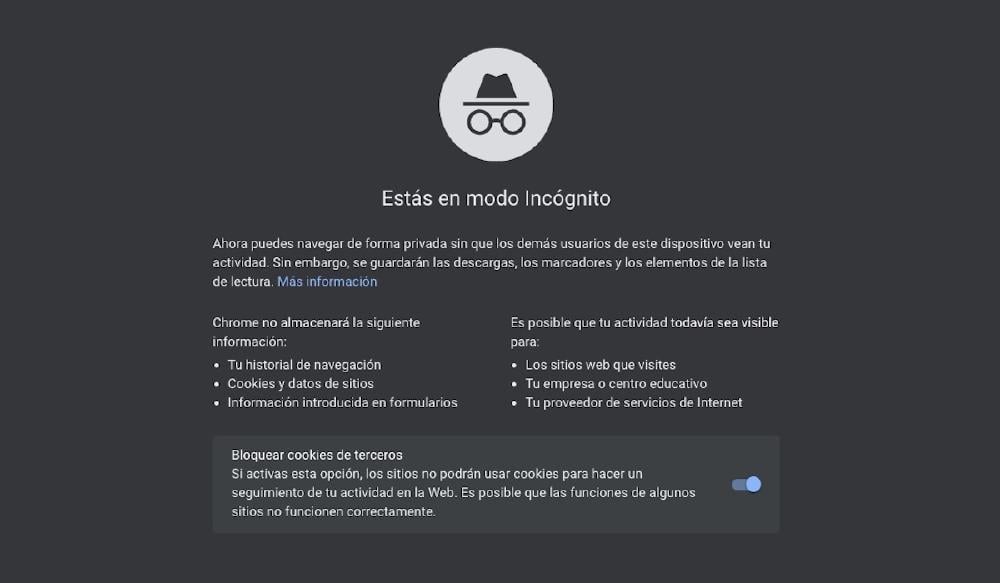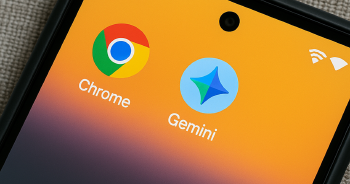Aunque el modo de incógnito de nuestros navegadores sea la mejor forma de evitar dejar rastro de nuestra actividad en línea, usarlo no es tan "privado" como podríamos pensar en un principio.
Es cierto que usar el modo incógnito permite ocultar a otras personas que usen el navegador las páginas web que hemos visitado, pero lo cierto es que no garantiza la navegación privada al 100% ni impide el seguimiento web.
No obstante, es una herramienta bastante práctica si trabajamos en un ordenador compartido y no queremos que otras personas vean qué webs visitamos.
¿Cómo funciona el modo incógnito?
Así llamó Google Chrome a un modo de navegación cuyo historial y cookies se eliminan al final de una sesión.
Otros navegadores, como Safari y Firefox, llaman a esto "modo de navegación privada".
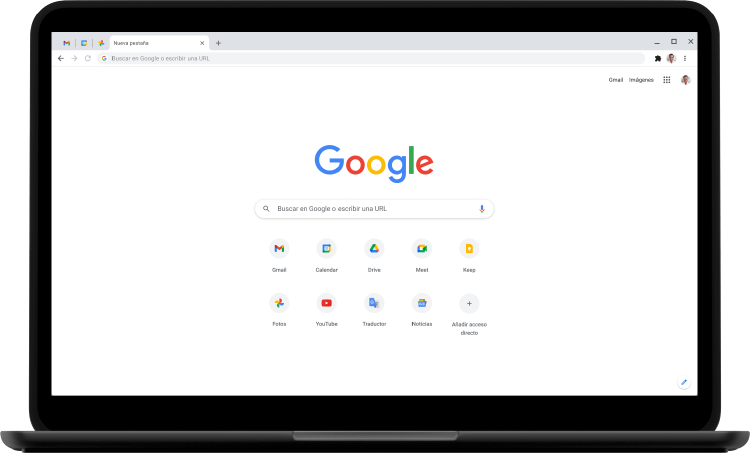
También te puede interesar: ¿Cuál es el navegador más seguro?
Sin embargo, como hemos dicho, a pesar de su nombre, este modo de navegación solo oculta su actividad a otros que usan su dispositivo.
No protege tu identidad en los sitios que visitas, ni oculta los datos al proveedor de red.
El funcionamiento del mismo se basa en tres características:
- Google Chrome deja de registrar el historial para que cualquier otra persona que use el dispositivo en cuestión no pueda acceder a estos datos de navegación.
-
El navegador elimina automáticamente las cookies, mejorando el uso del dispositivo y evitando que se creen archivos innecesarios en el móvil o el ordenador.
-
No guarda formularios ni contraseñas. De esta forma, Chrome está evitando que se pueda iniciar sesión automáticamente en un sitio, recordar los artículos que has añadido a una compra o mostrar anuncios personalizados.

Configurar el modo incógnito de Chrome
Ahora que sabes qué es lo que puedes y no puedes hacer con este modo, es importante aprender a configurarlo para acceder a él o salir de la herramienta cuando sea necesario.
Entra al modo incógnito
Para usar este modo privado en el navegador de Google, vamos a hacerlo desde nuestro propio ordenador o desde el teléfono móvil.
En un ordenador
Para abrir una ventana de incógnito en Google Chrome desde un PC, basta con abrir la aplicación por primera vez y, en la esquina superior derecha, pulsar sobre el botón Más, identificado con tres puntos.
A continuación, simplemente debes seleccionar la opción "Nueva ventana de incógnito". El navegador abrirá automáticamente una nueva ventana con el icono de incógnito (unas gafas y un sombrero).
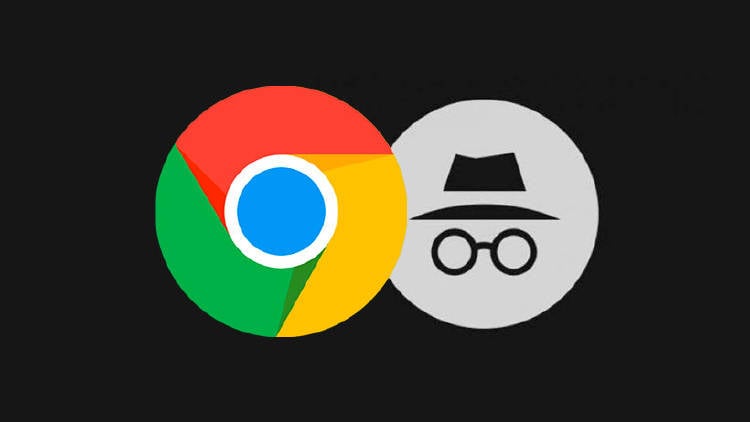
Otra forma de acceder a este menú privado es seleccionar, desde la barra de menús, el botón Archivo, y elegir Nueva ventana de incógnito.
Si prefieres usar una combinación de teclas, basta con pulsar Ctrl + Mayús + N en tu equipo con Windows.
En un móvil
Si lo que quieres es hacer lo mismo, pero desde la app de Chrome para tu smartphone, el proceso es bastante similar.
En tu dispositivo Android, abre Chrome y pulsa el botón de menú de tres puntos en la barra de direcciones.
Aparecerá una ventana desplegable con varias acciones disponibles, donde lo único que debes hacer es seleccionar la opción de "Nueva pestaña de incógnito".
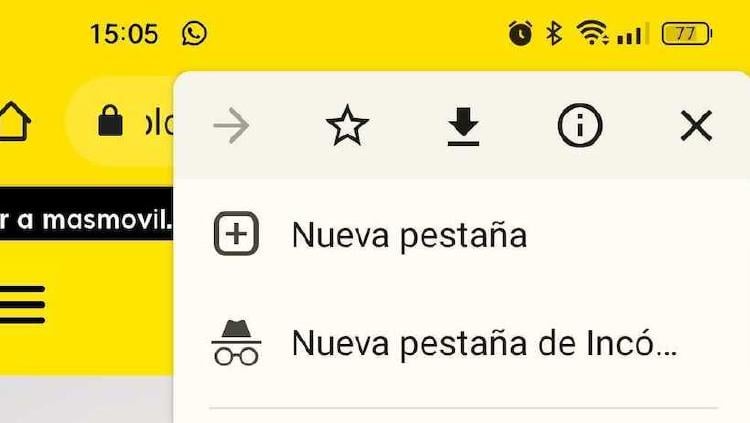
De esta forma, al igual que hemos hecho en el PC, se abrirá una nueva pestaña privada identificada con el mismo icono de unas gafas y un sombrero.
Desactivar el modo incógnito de Chrome
Si es muy sencillo entrar al modo incógnito en el navegador de Google, más fácil a´un es salir. Simplemente cierra la pestaña o ventana de Chrome que tengas abierta con esta herramienta habilitada.
En un ordenador
Salir del Modo incógnito en la versión para PC de Chrome es tan simple como cerrar la ventana donde estás navegando de forma privada.
Puedes cerrarlas todas desde la barra de tareas o, directamente, pulsar el boton "x" que se sitúa en la esquina derecha superior de la pantalla del navegador.
En Android
Pulsa sobre el botón de pestañas en la esquina superior derecha del navegador, y localiza, a la derecha, la pestaña en la que estamos llevando a cabo la navegación privada. Toca el botón "x" en la esquina superior derecha de la misma y listo.
Desde MÁSMÓVIL queremos que tengas muy claro cómo funciona esta herramienta de Google Chrome y lo que hace realmente, motivo por el cual es importante saber activarla y salir de ella.