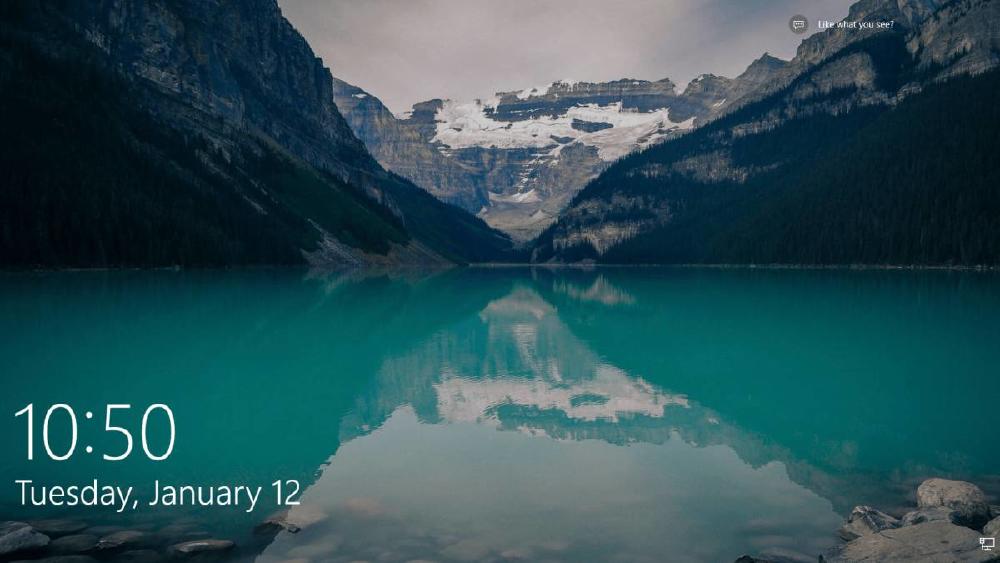A todos los usuarios de un ordenador portátil les gusta tener el máximo de batería posible allá donde vayan. Esto es algo que se puede solucionar teniendo en cuenta que hay funciones con las que un ordenador ahorra más o menos energía, sobre todo cuando está a la espera de que el usuario tome la iniciativa de enviar una señal de acción cualquiera. Es en ese momento cuando puede que la máquina pase a modo suspensión y te toque cambiar el tiempo de bloqueo de pantalla en Windows.
Para qué sirve la pantalla de bloqueo
Si hay algo que todos los usuarios esperan de su máquina es que sea lo más eficiente posible a nivel energético.
En ocasiones es difícil conseguirlo, ya que la exigencia a la máquina varía dependiendo de la situación.
Para eso existen los diferentes modos de batería activos según las necesidades del terminal o el usuario, ya que se pueden automatizar como ocurre con el cambio en el tiempo de bloqueo de pantalla de Windows.
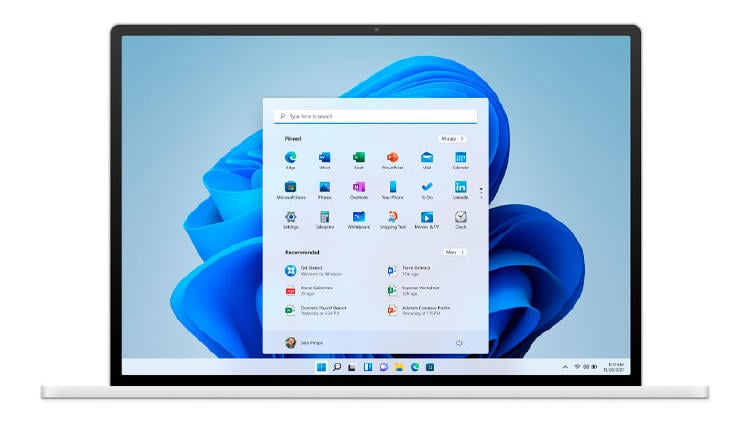
También te puede interesar: Trucos para saber quién te llama, aunque no lo tengas en la agenda
Igual que ocurre con tu smartphone, los ordenadores tienen una función que lo convierten en un dispositivo que guarda tus datos de miradas indiscretas.
Al menos dentro de las posibilidades que ofrecen una clave PIN o cualquier otro tipo de reconocimiento biométrico.
Y es que es así el funcionamiento de esta característica, ya que cuando dejas de usar el ordenador pasará un tiempo hasta que se bloquee.
Por supuesto, la compañía de Redmond ha puesto un temporizador predeterminado para que se active, pero hoy te vamos a contar cómo puedes cambiar el tiempo de bloqueo de la pantalla de Windows.
Así puedes cambiar el tiempo de bloqueo de la pantalla
Existen muchas formas por las que puedes establecer un nuevo tiempo de bloqueo de pantalla en Windows.
Te las vamos a contar todas, ya que nunca se sabe cuándo vas a necesitar una función alternativa con la que hacer este cambio tan sencillo que influye tanto en la seguridad de tu equipo, ya sea personal o en el trabajo.
Empecemos por la más sencilla que es a través de la configuración de Windows:
- Entra en Configuración>Personalización
- Ve a la pantalla de "Bloqueo de la pantalla!
- Selecciona !Configuración del tiempo de espera de la pantalla!
- Elige las opciones que se ajusten a tus necesidades
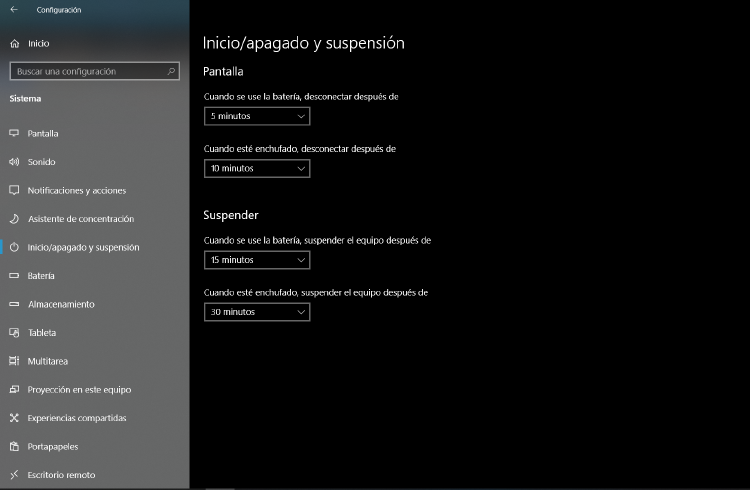
Si eres de los usuarios que han dado el paso y han actualizado el sistema operativo no debes preocuparte.
Los pasos son los mismos que los que te hemos puesto justo encima y, por si fuera poco, los trucos que te vamos a enseñar a continuación también te servirán.
La siguiente es usando el Registro, un apartado que te recomendamos no tocar a menos que sea necesario. Si te sientes seguro de que necesitas usar esta característica te aconsejamos hacer un punto de restauración por si el proceso falla.
- Pulsa Windows+R
- En ejecutar escribe "Regedit"
- Acepta y en a nueva ventana ve a la ruta Equipo/HKEY_LOCAL_MACHINE/SOFTWARE/Microsoft/Windows/CurrentVersion/Policies/System
- Entra en el valor "InactivityTimeoutSecs" y haz clic derecho
- Haz doble clic y en el apartado de valor escribe la cantidad de segundos
- Acepta los cambios y reinicia tu PC
Sea cual sea la opción que elijas tienes una para cada momento, aunque como te comentábamos antes, la primera es la más sencilla y accesible de todas se mire por donde se mire.
Ahora lo único que tienes que hacer es usar el método de desbloqueo que más te parezca. Aquí puedes elegir entre las típicas entradas de datos por código PIN, que puedes personalizar a tu gusto, o usar alguna entrada biométrica como es el caso de Windows Hello.
En este último caso, necesitas usar tu cámara frontal para que registre tu cara y puedas desbloquear el terminal sin nada más que tu presencia frente a la pantalla.
Este es uno de los muchos trucos que puedes llevar a cabo en tu ordenador con Windows para mejorar tu seguridad. Y es que en MÁSMÓVIL nos gusta ayudarte con todo lo que sea asegurar tus equipos o incluso proteger todos los datos que tengas en ellos. Si quieres información sobre nuestras ofertas, llámanos gratuitamente al 900 696 301 o consulta nuestra web.