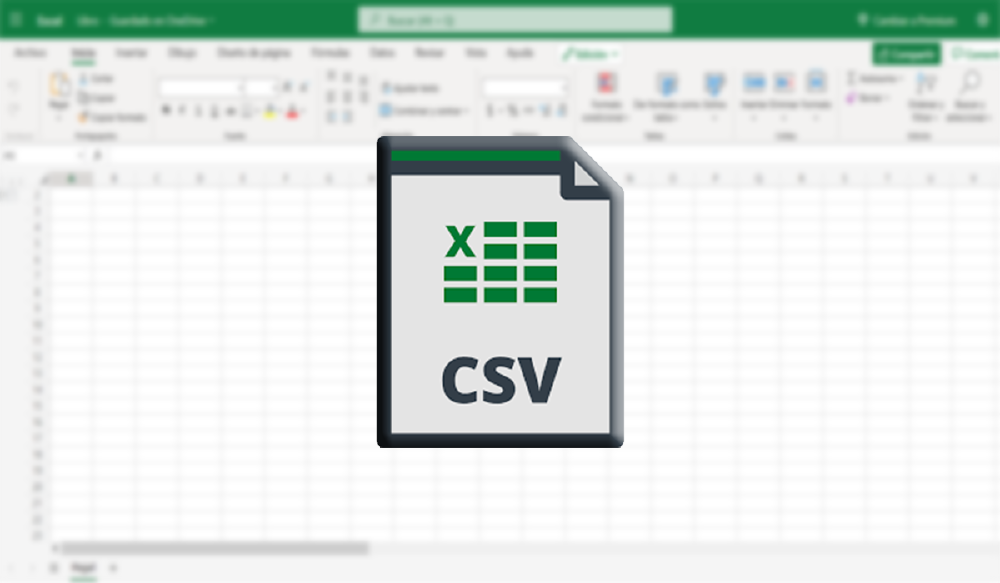Excel es una herramienta de lo más versátil pese su apariencia puramente matemática. Es verdad que no puedes hacer un texto largo como el que estás leyendo, pero sí todo lo que se refiere a una base de datos, gráficos y operaciones combinadas con varias celdas que lo componen. Pero no todos los archivos que puede generar es el clásico XLS o XLSX, también hay otros que se pueden generar desde otro programa. Por eso te vamos a contar cómo abrir archivos de formato CSV en Excel con estos pasos.
¿Qué es y qué puede contener un archivo CSV?
Los archivos CSV son más normales de lo que parecen. Puede que no hayas tratado con ellos en ningún momento, pero lo cierto es que son de lo más útil.
Para empezar, esta denominación es la abreviatura de Valores Separados por Comas, que en inglés es Comma Separated Values.
Y es que si abres este tipo de archivos desde un procesador de texto, por ejemplo, lo que verás es su contenido separado, cada uno, por comas.
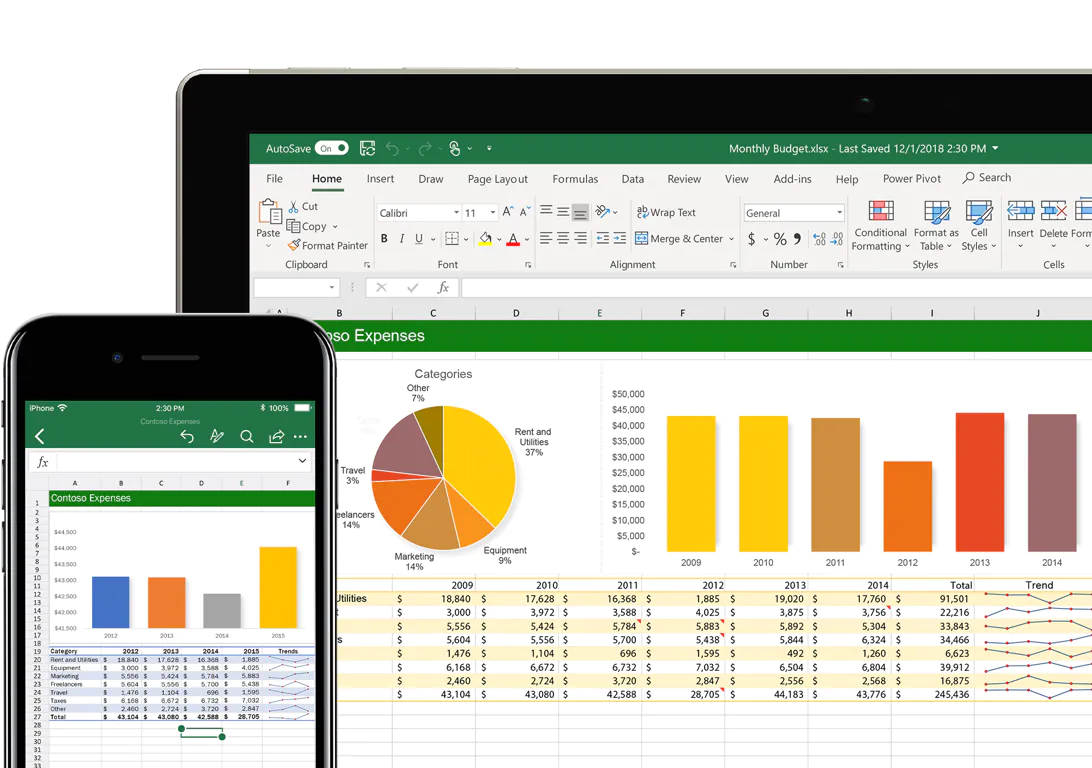
También te puede interesar: Herramientas para ver documentos Word, Excel y Powerpoint online
Pero no se comporta del mismo modo en todos los programas, ya que dada su compatibilidad puede funcionar dentro de otros con el fin de transferir datos importantes de una app o servicio a otro.
El ejemplo más claro es crear una copia de seguridad de las direcciones de correo de tu cliente habitual donde los recibes.
Cómo abrir archivos CSV en Excel
Vayamos a la parte más práctica de este tutorial para abrir archivos CSV en Excel. Ahora que ya sabes lo que es y de dónde puede venir, toca echar un vistazo a cómo insertarla como un elemento de una tabla.
El procedimiento es tan sencillo como pulsar dos veces en el archivo y esperar a que se abra en la aplicación ofimática. Una vez abierto se generará un libro con los datos que contiene, por lo que te recomendamos que le des un nombre para no perderlo de vista.
Pero esto sería lo ideal, que abrir un archivo CSV en Excel fuera así de sencillo. Y esto te lo decimos así porque por mucho que se transfieran los datos es probable que este proceso no se haga de la forma en que tú quieres.
Por eso, te vamos a enseñar un procedimiento para que salga a la perfección. Sigue los siguientes pasos:
-
Abre Excel
-
Ve a la pestaña de "Datos" y pincha en "Obtener datos"
-
Selecciona la opción de "Desde un archivo externo"
-
En el explorador, selecciona el archivo en cuestión
-
Ahora pulsa en tipo de archivos "Determinados" y la sección de encabezados si lo tuvieran
-
En la siguiente página, pon que la separación está hecha por "Comas"
-
En el último paso elige "General" para indicar que es un valor numérico
Hasta aquí ya tienes generado el archivo en Excel, pero debes saber que todavía te falta entrar en los ajustes avanzados que te propone la tercera y última ventana del apartado de exportación.
Y es que desde aquí debes cambiar la separación decimal y de miles por una coma y un punto respectivamente.
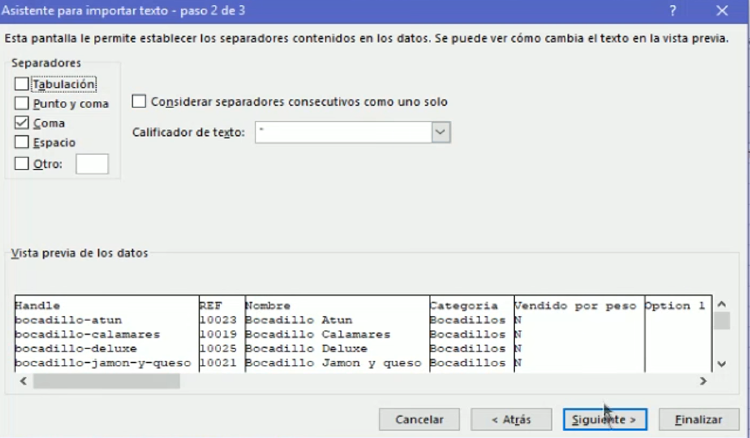
De lo contrario seguirán las normas del sistema americano. En el caso de que los datos fueran texto, no tendrías que cambiar absolutamente nada a menos que quisieras de verdad hacer este tipo de cambios.
Lo cierto es que te puede llevar unos minutos hacer este procedimiento, pero ya verás como merece la pena llevarlo a cabo.
Si sigues el primer paso, el de abrir directamente el archivo, obtendrás todos los datos casi ordenados, pero el segundo, aunque es más tedioso, es mucho más completo a la hora de generar un archivo que te sirva en el futuro.
Además, al tener la posibilidad de abrir estos archivos en un libro nuevo puedes generar varios archivos en el mismo Excel, con el fin de guardarlo todo en el mismo lugar.
En MÁSMÓVIL queremos que tengas muchas opciones ofimáticas para que tu productividad mejore. Además, estos trucos te serán de mucha ayuda a nivel personal, sobre todo a la hora de crear bases de datos o copias de seguridad de tus datos. Si buscas una buena tarifa de Internet puedes consultar nuestras ofertas de forma gratuita llamando al 900 696 301 o entrando nuestra web.