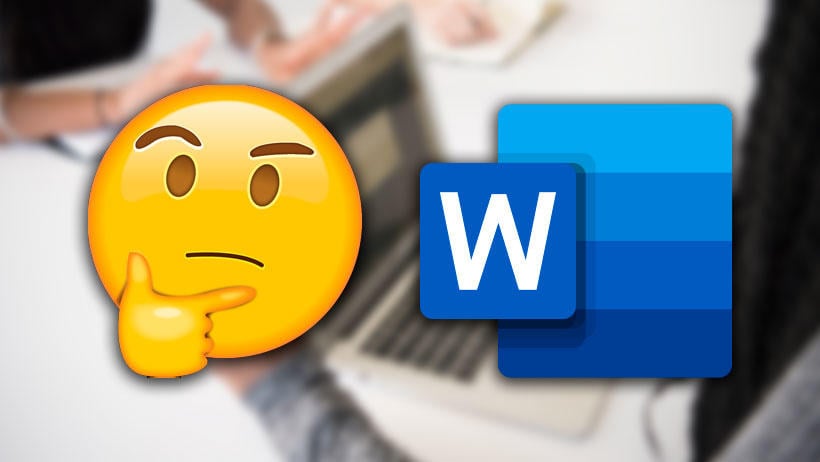Uno de los programas de ordenador más utilizados del mundo es Word, el procesador de textos por excelencia que más se ha extendido. Entre todas las posibilidades que nos ofrece más allá de los textos, están las imágenes, las cuales pueden darnos muchos quebraderos de cabeza. Con la intención de ayudarte a colocar y mover imágenes en Word hemos elaborado esta guía con la que ponerte en bandeja todo lo que necesitas saber y conocer.
Seguramente que si has llegado hasta aquí, sea porque en algún momento o ahora mismo están teniendo problemas para ajustar el texto junto las imágenes y otros elementos. Esperamos que una vez que leas por completo todo lo que tenemos que contar, puedas dominar la imagen y no sea justo al revés, la imagen acabe provocándonos un enfado.
Formas de colocar imágenes en Word
Para aprender a mover las imágenes a nuestro antojo en Word primero tenemos que saber como poner las imagen en el documento de texto. Esto se puede llevar a cabo con varios métodos que te vamos a explicar. El primero de ellos es básico y es que solamente con buscar una imagen en el navegador web o bien entre nuestro archivos y pulsar con el ratón en el botón derecho, para después pulsar en copiar imagen, ya la tendremos en nuestro poder.
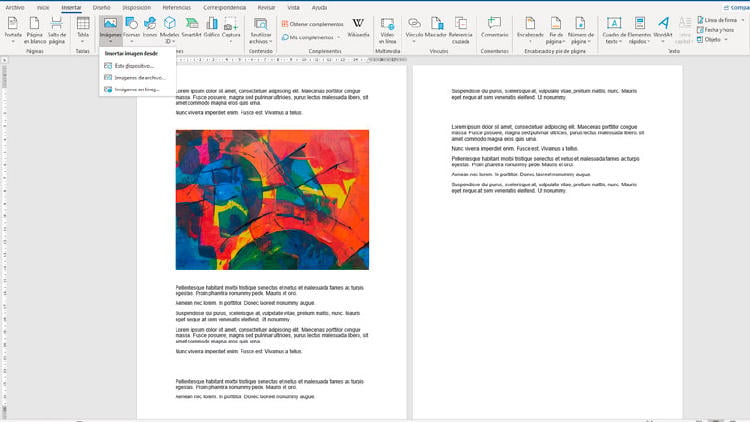
También te puede interesar: Selecciona el idioma que necesitas en Word
A continuación lo que haremos será pulsar en el ratón en el punto del texto donde queremos situar y volver a pulsar en el botón derecho del ratón y a continuación pegar. Esto situará la imagen automáticamente en nuestro documento Word creado.
Para quienes prefieren usar las herramientas superiores, los pasos a seguir para colocar una imagen es diferente. Primero tendremos que buscar la imagen en el navegador, tocar con botón derecho del ratón y guardarla en el lugar deseado. A continuación la ruta será la siguiente:
- Tocamos arriba sobre Insertar.
- Pulsamos sobre imágenes.
- En el desplegable elegimos "Este dispositivo".
Métodos para mover imágenes en Word
Una vez que tenemos la imagen o las imágenes deseadas en el documento, llega el momento de trata de colocar las imágenes según lo necesitamos. Pasamos a explicarte los métodos y opciones disponibles:
Posición de las imágenes en Word
El primer método y uno de los más buscados para mover imágenes en Word donde deseamos se llama Posición. Esta herramienta nos permite con unas sencillas pasos escoger el lugar adecuado para la foto de forma automática. Lo único que tenemos que hacer es lo siguiente:
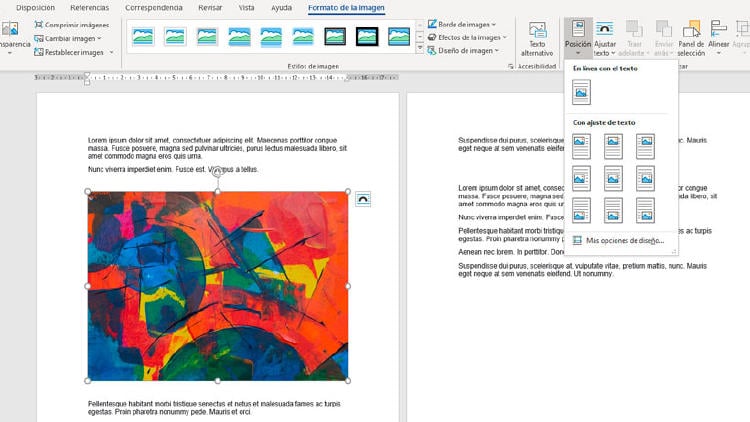
- Seleccionamos la imagen en el documento.
- Después en al parte superior elegimos "Formato de la imagen".
- A continuación pulsamos sobre "Posición" y nos desplegará las opciones.
Word nos ofrece de forma preestablecida una serie de diseños. Es normal que algunos no se adapten a tu texto si no tienes toda la hoja completa o la imágenes muy grande. Para cambiar el tamaño de la imagen solo hay que seleccionarla y colocar el ratón sobre las esquinas para arrastrarlas.
Ajusta el texto de Word y las imágenes
Otro método diferente es este, en el que también debemos escoger la imagen y seguir la ruta: Formato de la imagen. Después pulsamos sobre Ajustar Texto.
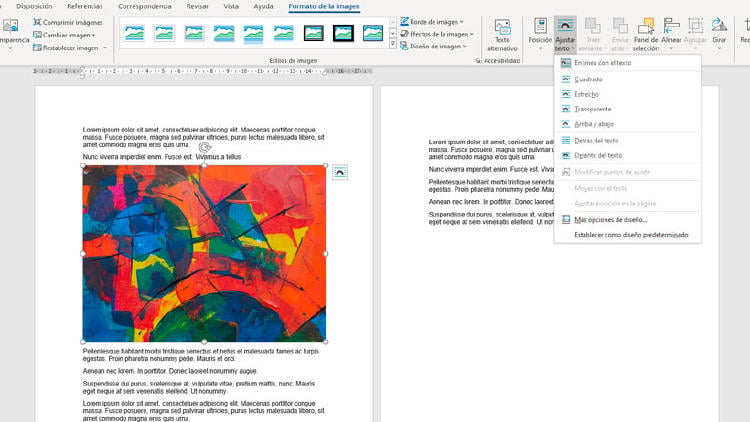
Entre las opciones que nos parecen nos vamos a encontrar con una amplia variedad. Está pensando en el que la imagen y el texto trabajen juntos, por eso vamos a poder hacer todo esto:
- Imagen en línea con el texto.
- Cuadrado.
- Estrecho.
- Transparente.
- Arriba y abajo.
- Detrás del texto.
- Delante del texto.
Convierte la imagen en libre
Una de las opciones más sencillas y rápidas para que aprendamos a mover imágenes en Word se llama transparente. Como hemos visto antes, se trata de una de las opciones para ajustar texto e imagen.
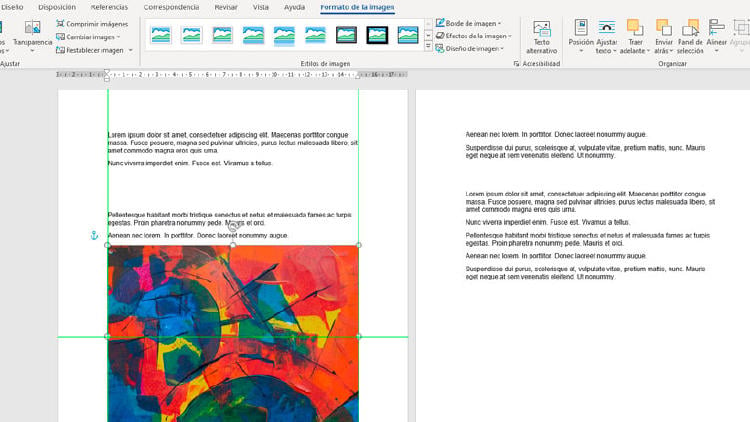
Al escoger esta opción vamos a poder mover libremente la imagen por el documento, cambiándole la posición y desplazándose no solo en vertical, sino también en horizontal. De todos modos, te creo recordamos que para colocar las imágenes es mejor esperar a ir completando capítulos o partes, de lo contrario podemos complicarnos demasiado.
En MÁSMÓVIL nos hemos propuesto que Word no se convierta en un problema para ti. Por eso hemos elaborado una serie de guías y paso a seguir con los que aprender a sacar partido de este completo programa. Si quieres información sobre nuestras ofertas, llámanos gratuitamente al 900 696 301 o consulta nuestra web.