En nuestro ordenador o tablet con Windows 10, tenemos la capacidad de añadirle diferentes productos, estos pueden ser mediante cable, en algunos casos Tipo C o USB-A, pero además en los últimos años la conectividad Bluetooth ha ganado muchos adeptos y ventajas, permitiéndonos olvidarnos de los molestos cables. Esto da paso a nuestra explicación, donde te vamos a mostrar como añadir y administrar los dispositivos.
Con el uso de los cables, evitaremos hacer ninguna configuración a menos que buscáramos un aspecto muy concreto del producto que íbamos a utilizar. Sin embargo al tratarse de dispositivos inalámbricos, nos vemos obligados la menos en entrar a los ajustes la primera vez, para vincularlo. Esta tarea es muy sencilla y apta independientemente de nuestros conocimientos.
Conectar dispositivos de audio mediante Bluetooth en Windows 10
Para comenzar vamos a añadir dispositivos de audio a nuestro ordenador con Windows 10, aunque con algún que otro dispositivo también podremos hacerlo, por ejemplo pantallas que pueden darnos problemas incluso mediante HDMI. Estos dispositivos serán los más fáciles de añadir, dado que con solo dos clicks vamos a poder disfrutar de la música en nuestro altavoz o de una pantalla extra.
Para comenzar nos vamos al escritorio, para evitar distracciones y centrarnos en el proceso. En la parte inferior derecha nos encontramos con el botón dedicado al as notificaciones y accesos rápidos, donde vamos a pulsar, a continuación podemos encontrarnos todos los accesos rápidos expandidos o no, en caso de que no estén todos, podemos expandirnos en el botón que hay en la parte inferior.
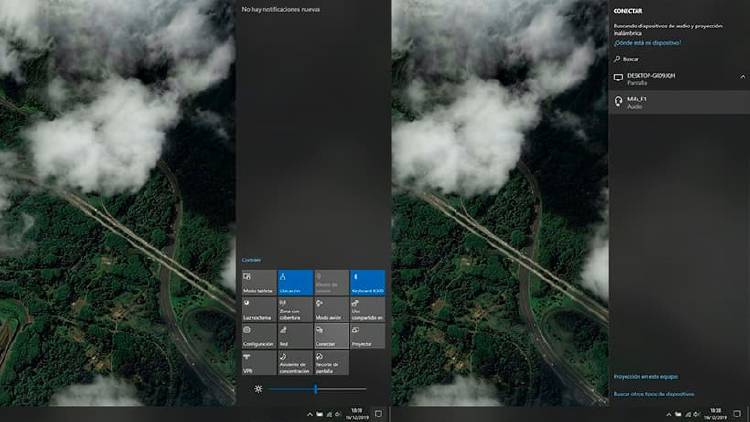
También puede interesar: “Cómo personalizar tu correo electronico Gmail”
Ahora que tenemos acceso a todas las funciones, pulsamos sobre el botón Conectar, este nos dará acceso a automáticamente al Bluetooth y encontrará todos los dispositivos cercanos que estén visibles y ofrezcan audio o una pantalla añadida, como hemos mencionado antes.
Cuando veamos aparecer el dispositivo que nos interesa, pulsamos sobre él y a continuación en conectar. Una vez hecho esto, ya tendremos emparejados los dispositivos, incluso si después los volvemos a desconectar o apagar alguno de ellos. Cómo puedes ver ha sido una tarea muy sencilla y que cualquiera podemos hacer.
Conectar cualquier otro dispositivo mediante Bluetooth
Si lo que queremos es conectar otro tipo de dispositivos, por ejemplo ratones inalámbricos o teclados, tendremos que optar por un método alternativo, el cual es algo menos rápido, pero de igual manera vamos a realizarlo paso a paso. Para ello, solo tenemos que dirigirnos a los ajustes de nuestro ordenador con Windows 10 o tablet y encontrar el acceso a los dispositivos.
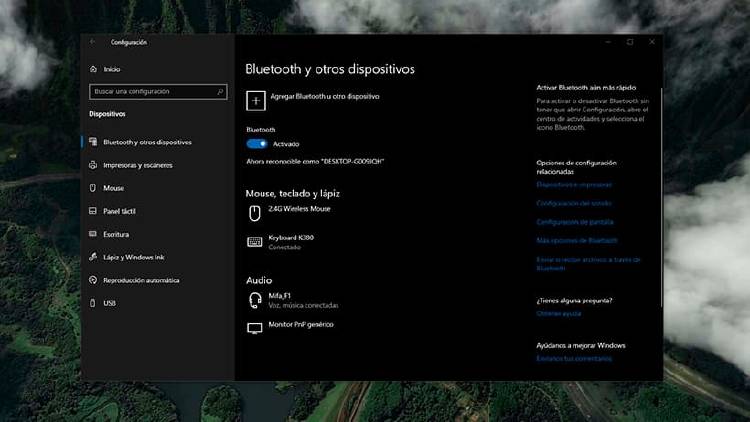
Desde este apartado vamos a poder apagar y encender nuestra conexión Bluetooth, además de conocer todos los productos que ya tenemos conectados y funcionales. Si queremos añadir uno nuevo, solo tendremos que pulsar sobre el botón superior dedicado para esto y a continuación nos aparecerá un desplegable en la cual podremos escoger el tipo de producto que deseamos conectar.
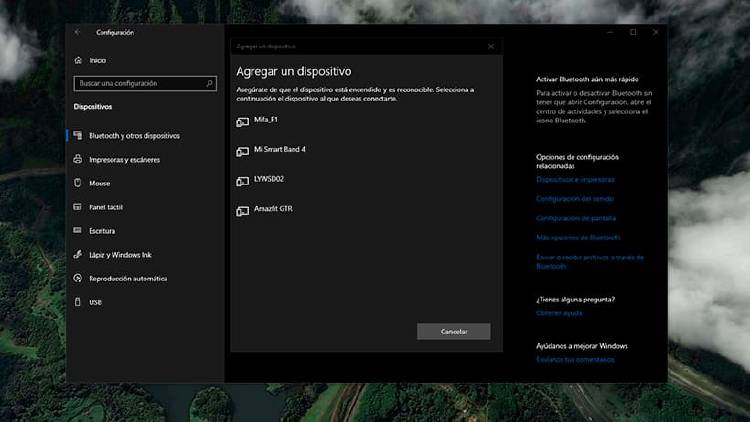
Los ajustes se adaptarán, dependiendo de nuestras necesidades, para facilitar la conexión y que nos suframos errores. Como podemos observar, nos encontramos con infinidad de dispositivos que son compatibles, en comparación con el método que explicamos anteriormente. Una vez escogemos el nuestro, solo tenemos que finalizar la conexión y comenzar a disfrutar de este.
Conectar impresoras y administrarlas
Las impresoras son otro de los productos que se nos permite conectar mediante Bluetooth o incluso a través del WiFi, para ello tendremos que tomar otro método alternativo, evitándose así desconexiones y otros errores que suelen surgir si los conectamos de la manera correcta. La mayoria de veces pensamos que es culpa de la impresora, pero en realidad es debido a una mala conexión inalambrica.
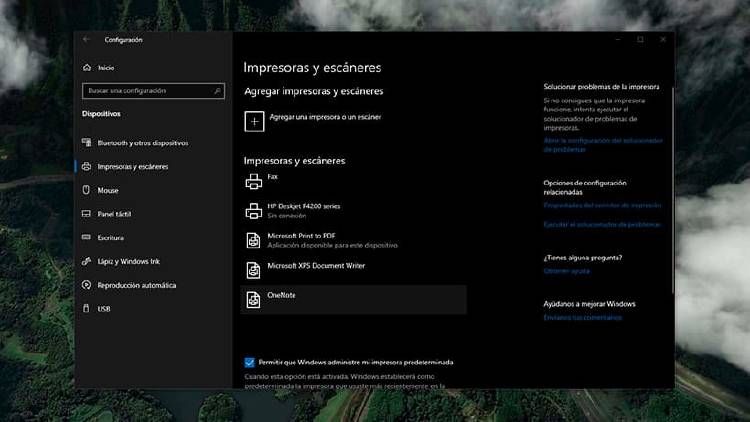
Partiendo del mismo menú de los ajustes, concretamente de los dispositivos, nos tendremos que posicionar sobre “Impresoras y escáneres”. Una vez estamos dentro, podremos ver todas las que ya hemos conectado alguna vez, incluso si ahora mismo no lo están. Para añadir una nueva, como ocurría antes, pulsaremos el botón superior destinado a ello y en ese momento comenzará a generar una búsqueda hasta que la encuentre.
Una vez encontrada la conexión es muy sencilla, únicamente tocando sobre ella y siguiendo los pasos indicados, los cuales se basan en un único botón para conectarlos y hacer que funcione.
Eliminar dispositivos Bluetooth de tu ordenador o tablet
Ya sea porque nos han surgido errores o fallos, además de la posibilidad de que queramos hacer limpieza de dispositivos vinculados que ya no utilizamos, es muy útil saber cómo eliminarlos. Al quitar dispositivos, evitamos que el ordenador tenga que pensar en exceso sin necesidad, aumentando el tiempo que tarda en necenderse o para abrir programas que teenmos instalados.
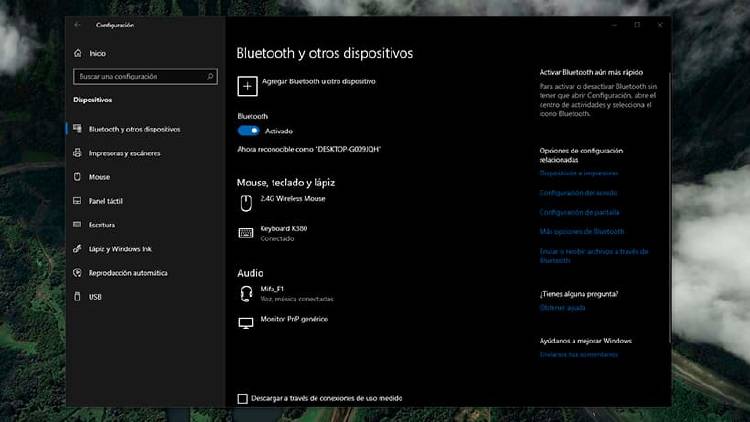
Para hacer esto, nos dirigiremos al apartado dispositivos, independientemente si lo que queremos es conectar una impresora o cualquier otro dispositivo mediante Bluetooth, cada uno correspondiendo a su apartado.
Para comenzar a eliminarlos, solo tendremos que pulsar sobre el deseado, incluso si no está cerca de nosotros o funcionando ahora mismo. Al pulsar sobre estos, nos aparecerá un botón para quitar el dispositivo y con solo esto ya habremos conseguido nuestra finalidad.
Desde los accesos directos también podremos desemparejar los altavoces Bluetooth del mismo modo que los conectamos, pero además podremos hacerlo a través del menú general, desconectándolo o eliminando por completo, depende de nuestras necesidades.
En MÁSMÓVIL queremos que domines por completo tu ordenador o tablet con Windows 10. Por eso te mostramos los diferentes métodos que tienen de conectar los muchos productos con Bluetooth que puedes necesitar. Si quieres información sobre nuestras ofertas, llámanos gratuitamente al 900 696 301 o consulta nuestra web.








