Los elementos que hay dentro de nuestro ordenador son todos y cada uno de ellos necesarios para que funcione al 100%, pero la batería es destacablemente la más necesaria e importante. Si la batería falla no podremos movernos con él y tendremos que utilizarlo como si se tratase de un ordenador de sobremesa, perdiendo su principal ventaja. Para que esto no pase, queremos enseñarte cómo comprobar el estado de la batería en Windows 10.
Todos hemos tenido que convivir un tiempo con la duda de si la batería del ordenador está funcionando correctamente o por el contrario era imaginación nuestra. Delante de la pantalla el tiempo puede pasar muy rápido y eso nos hace perder la noción del tiempo que llevamos utilizando la energía del a batería.
Comprobar la batería del portátil en Windows 10
Muchos de los procesos y necesidades que nos surgen con el ordenador no están basados en un sencillo ajuste a llevar a cabo y como podrás imaginarte, en este caso resultará mínimamente complicado.
También te puede interesar: Cómo arreglar la batería de un ordenador portátil
A pesar de eso, cualquiera puede saber el estado de la batería siguiendo las indicaciones que os vamos a mostrar, solo hace falta calma, paciencia y seguirlas al pie de la letra para no cometer errores.
Sin instalar programas
En versiones anteriores de Windows esto era imposible de realizar pero con la llegada de esta número 10 se abrieron muchas posibilidades a través del código. Se trata de la mejor solución para salir de dudas y reconocer los problemas que pueda haber en la batería, de lo contrario tendremos que andar comprobando a ojo.
Para comenzar lo que tenemos que hacer es pulsar en el teclado las teclas Windows + R. Esto nos abrirá la ventana de ejecutar en la cual introduciendo comandos podemos desarrollar algunos trucos en Windows.

En este espacio vamos a pegar el siguiente comando: powercfg /batteryreport
En cuestión de segundos se nos abrirá una ventana negra y después se cerrará. Esto no quiere decir que no haya funcionado, sino que aún no hemos acabado. Ahora nos dirigiremos en nuestro ordenador a la ruta C:\Windows/System32
Aquí tendremos que encontrarnos con un archivo llamado battery-report.html donde tendremos toda la información necesaria. Entre los datos que se incluyen está la capacidad total de la batería de nuestro ordenador portátil y la actual, así como los ciclos de carga de la batería.
Con programas externos
En caso de que este método anteriormente presentado no haya sido de ayuda, podemos intentarlo a través de un programa que nos lo hace aun si cabe más fácil. Los pasos comienzan con la instalación de este software que es totalmente libre, solo hace falta descargarlo desde el sitio web oficial.
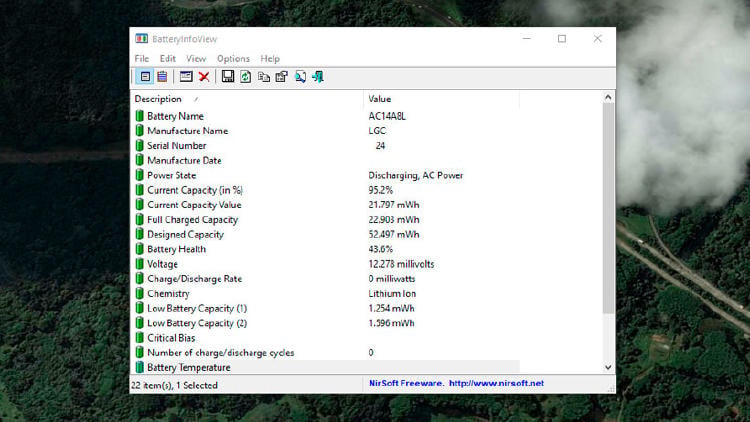
Se llama BatteryInfoView y podemos fiarnos de su rendimiento, no contiene ningún tipo de ataque malicioso y apenas ocupa espacio. Su única finalidad es facilitarnos lo que no hemos conseguido en Windows 10.
Nada más iniciarlo nos mostrará de forma detallada la información de la batería en Windows, su capacidad y un historial completo con toda la información y los cambios que ha ido sufriendo con los usuarios que le hemos dado.
¿Cada cuanto tiempo debemos comprobarlo?
Estas herramientas y paso a seguir que hemos conocido nos puede evitar que el ordenador un día nos deje tirados, no es algo que suela suceder y lo recomendable para comprobarlo es cada dos meses aproximadamente. Esto dependerá también del uso que le demos, esporádico o a diario.

Aun así nosotros mismos podemos ser los que detectemos una bajada de la capacidad de carga y será entonces el momento ideal para comprobarlo con el acceso al historial completo. Quizás sean solo sensaciones nuestras, peor también podemos llevarnos una sorpresa si ha dado un bajón importante.
En MÁSMÓVIL queremos que sepas por ti mismo a controlar el estado de tu ordenador. Por eso te mostramos los pasos a seguir para que la batería del ordenador no sea un misterio para ti. Si quieres información sobre nuestras ofertas, llámanos gratuitamente al 900 696 301 o consulta nuestra web.








