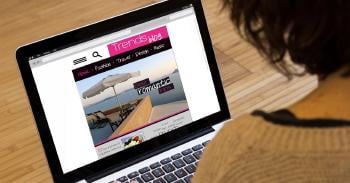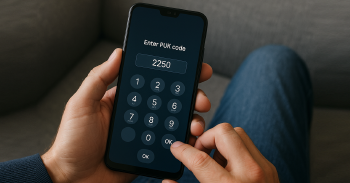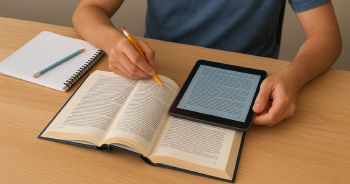Los teclados son necesarios para trabajar con un PC o portátil, ya que nos permiten introducir información, comunicarnos y ejecutar comandos. Por eso, pocas cosas frustran más que comprobar que aparentemente el teclado de tu ordenador no funciona. Repasamos en este post las soluciones más efectivas.
¿Por qué no funciona el teclado?
¿Tienes un ordenador con Windows 10 u 11 y no puedes escribir? Entonces puede estar sucediendo alguna de estas cosas: que los controladores (drivers) estén obsoletos, que haya problemas con los puertos USB o que, directamente, la vida útil de este componente haya llegado a su fin.
Como verás, tan importante es identificar la causa como conseguir volver a teclear en tu ordenador. Por ello, no dejes de probar estas soluciones que te dejamos.

También te puede interesar: Todo sobre la tecla Shift: descubre para qué sirve y sus atajos
Soluciones al problema con el teclado
Por lo general, si descartamos un problema de hardware (es decir, que el mismo periférico o que el puerto estén dañados), lo más seguro es que la batería esté baja (si es externo) o que los drivers no estén bien instalados.
También puede darse el caso de que hayas conectado el componente a un puerto que no es o que necesites actualizar el sistema operativo. Sea cual sea el origen del fallo, prueba esto para poder volver a teclear sin problemas.
Reinicia el equipo
Trata de usar el ratón para reiniciar tu equipo. Después de reiniciarse, comprueba si ya puedes teclear de nuevo. Tras el reinicio, cualquier programa que tengas instalado debería funcionar con normalidad.
Comprueba si hay actualizaciones pendientes de instalar
Si has reiniciado el equipo y has revisado que los puertos están bien, el problema podría deberse a que está pendiente de descargarse una actualización de Windows que podría arreglar el error.
Para verificarlo, abre el panel de Configuración, selecciona el menú de Actualizaciones y seguridad, acude a las opciones de Windows Update en el panel izquierdo y, en el panel derecho, hacer clic en el botón Buscar actualizaciones.

Revisa la conexión USB
Si estás trabajando con un periférico USB, intenta desenchufarlo y volver a enchufarlo. En caso de que esto no funcione, intenta conectarlo a un puerto USB diferente o a otro equipo para ver si funciona.
También puedes probar a limpiar tanto el conector del teclado como el puerto del ordenador. Lo más efectivo suele ser optar por un spray de aire comprimido. Ten en cuenta que a veces una simple mota de polvo puede impedir la buena conexión.
Cuidado con las teclas de filtro
Comprueba la configuración de las teclas de filtro, ya que es posible que se hayan habilitado sin querer. Esta opción la incorpora el sistema Windows (del 7 hasta el 11), e ignora cualquier tipo de pulsaciones breves sobre las teclas o repeticiones rápidas de las mismas.
Para verificar esto, entra a Configuración > Accesibilidad. Desplázate hacia abajo y haz clic en Teclado. Aquí verás una opción llamada "Teclas de filtro": debería estar desactivada. Aun así, no dejes de activarla y desactivarla de nuevo, para restablecerlo y descartar el error.
Actualiza los drivers del equipo
Revisa los controladores del dispositivo. Algunos teclados avanzados requieren controladores de terceros fabricantes para funcionar correctamente, pero incluso los teclados más básicos pueden presentar errores si sus drivers no se instalaron bien.
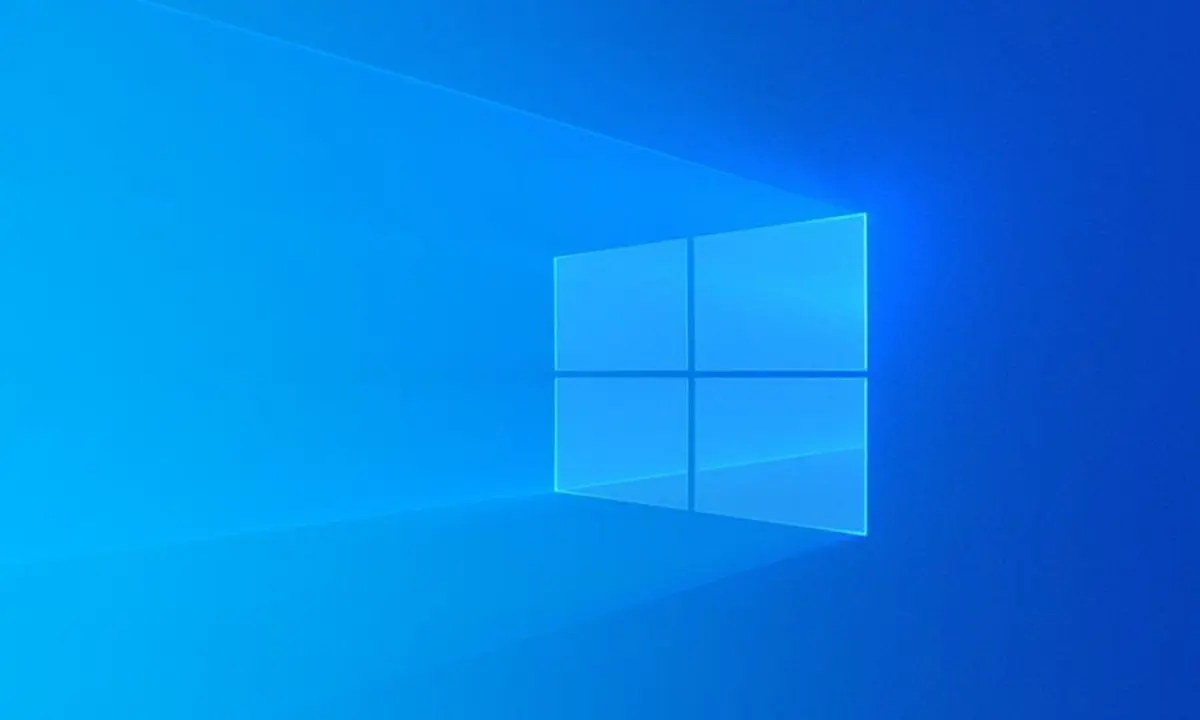
Para saber si debes actualizarlos, accede al Administrador de dispositivos pulsando la tecla Windows + X con el escritorio abierto. Una vez dentro, localiza Teclado y haz clic sobre él con el botón derecho para seleccionar la opción Actualizar controlador.
En el caso de que no se localice ninguna actualización, puedes forzar a Windows a reinstalar el controlador del dispositivo haciendo clic con el botón derecho en el teclado y seleccionando Desinstalar. El sistema reinstalaría automáticamente el controlador del teclado cuando el ordenador se reinicie.
En MÁSMÓVIL esperamos haberte ayudado una vez más, sobre todo si por tu profesión no puedes prescindir de un teclado como principal herramienta de trabajo. Por eso estamos seguros de que alguna de estas soluciones te ayudará a que tu componente vuelva a funcionar sin problemas.