Cada vez que creas un archivo en tu ordenador debes elegir el lugar de destino donde se generará; lo mismo con descargas o desde un disco de almacenamiento externo. Pero puede sucederte que tengas más datos de los que ves; si quieres saber lo que hay realmente en tu dispositivo, puedes ver archivos ocultos en Windows 10.
Para qué sirve ocultar archivos en Windows 10
Por norma general, el proceso de creación de un archivo en un ordenador es sencillo y siempre visible: solo tienes que seleccionar "Guardar como", ponerle un nombre y guardarlo en la ubicación que quieras.
Fácil, eso sería todo. Pero a veces podemos necesitar encontrar archivos que no están a simple vista, porque son archivos ocultos en Windows 10.

También te puede interesar: Cómo poner contraseña a los archivos Word y Excel
El motivo por el que puedes guardar un archivo como oculto en Windows 10 es que no quieres que nadie tenga acceso a él, o por lo menos que no se sepa de su existencia. Podrías protegerlos, como te enseñamos en el artículo del pie de foto, pero esto no funciona con todos los archivos.
La alternativa entonces es ocultarlos. Esto puedes realizarlo en cualquier ubicación del ordenador, aunque debes seguir una serie de sencillos pasos para "desbloquear"esta característica.
Cómo crear los archivos ocultos en Windows
Como decíamos, todos los archivos son siempre visibles en cualquier ordenador. Esto tiene su lógica, ya que debes verlos y ubicarlos dentro de la propia máquina. Con esta premisa no encontrarás ningún programa que haga este procedimiento por ti, pero tú sí que puedes hacerlo de forma manual.
Entonces, que tus archivos permanezcan ocultos es tan sencillo como seguir los siguientes pasos:
- Selecciona un archivo
- Haz clic derecho sobre él
- Ve a "Propiedades"
- En la parte inferior selecciona el recuadro "Oculto"
- Acto seguido, el archivo desaparecerá
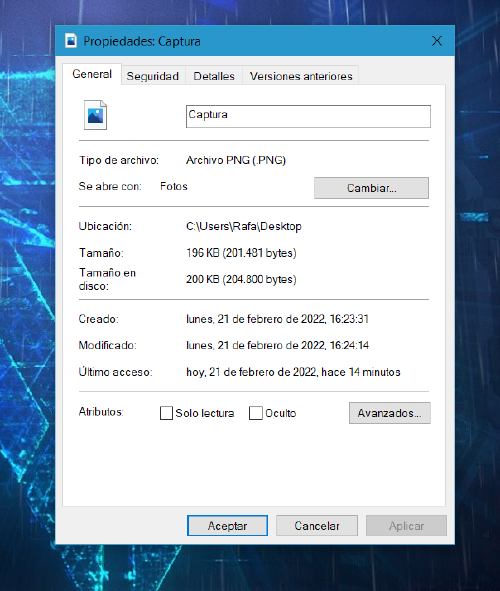
Una cosa que debes saber de este procedimiento es que si haces esto en una carpeta será esta la que desaparezca con todo el contenido de su interior. Esto implica que aunque los archivos que contenga sean visibles estos adoptarán el modo de uso de la carpeta que los contiene.
Esto es algo muy típico de algunas de las carpetas System Windows, donde es mejor no meterse ni editar por si acaso te "cargas" algo del propio sistema operativo.
Cómo ver los archivos ocultos en Windows 10
Como has visto, es muy sencillo ocultar y ver archivos ocultos en Windows 10. Apenas son necesarios un par de clics para conseguirlo, pero debes saber dónde debes darlos. Estos son los pasos que debes seguir:
- Activa Windows 10
- Accede a una carpeta cualquiera
- Ve al menú de la parte superior
- Ve a la parte de "Mostrar u ocultar"
- Selecciona "Elementos ocultos"
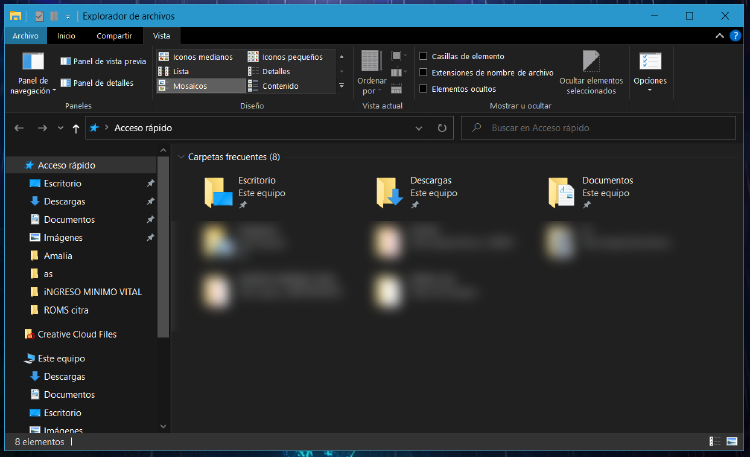
Este último paso es el que necesitas seleccionar para mostrar todos los elementos ocultos, los cuales te hemos enseñado a crear antes.
Al seleccionar esta función los archivos quedarán expuestos, pero si esta opción está desmarcada permanecerán ocultos hasta que se active.
Sí, también funciona en Windows 11
Si te preguntas preguntando es si este truco también se puede utilizar en Windows 11, la respuesta es un rotundo sí: la capacidad de ocular archivos en Windows se remonta mucho más alla de incluso Windows 7.
Esta opción ha permanecido en el tiempo sin más cambios que, como mucho, se centran en la reubicación de esta característica dentro de la interfaz del sistema operativo.
En MÁSMÓVIL creemos que es necesario tener cierto orden en el ordenador. De esa forma tendrás siempre colocados todos los archivos a los que quieres acceder según las necesidades que tienes. Pero este truco te ayudará a que nadie pueda usar los archivos de tu máquina sin que tú des permiso. Si quieres información sobre nuestras ofertas, llámanos gratuitamente al 900 696 301 o consulta nuestra web.








