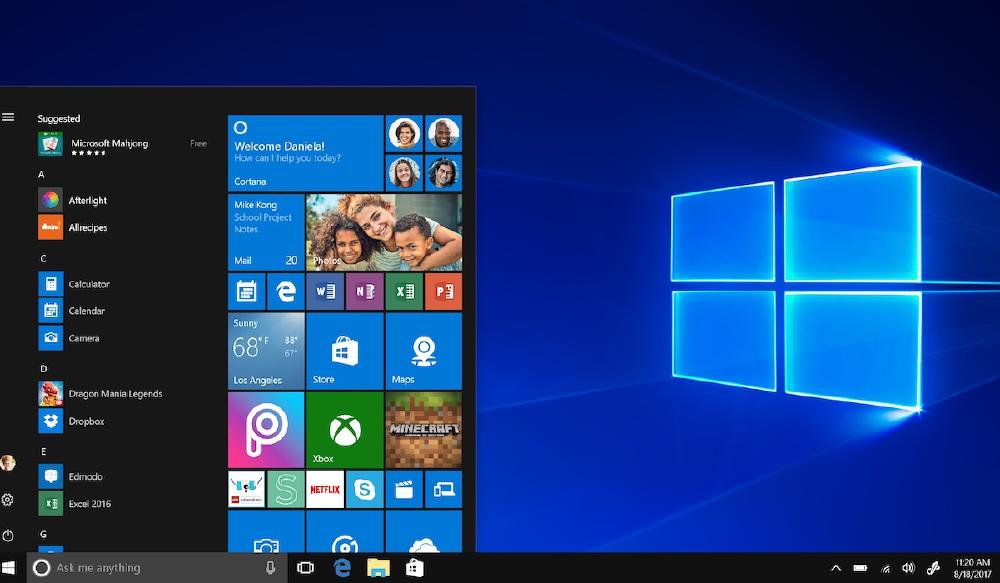Cuando utilizamos nuestro ordenador a menudo, es posible que en algún momento nos encontremos con problemas, ya sea por una actualización que causa errores o la instalación de un software que afecta el rendimiento del sistema. Por eso, crear un punto de restauración puede sernos de gran ayuda. Descubre cómo hacerlo con esta guía rápida.
¿Qué es un punto de restauración?
Un punto de restauración es un "salvado" del estado del sistema operativo y algunos archivos importantes en un momento específico. Básicamente, es como hacer un pequeño backup de tu sistema en un estado funcional y guardarlo para uso futuro.
Estos puntos de restauración pueden ayudarte a revertir cambios en tu sistema y volver a un estado previo donde todo funcionaba correctamente. Por ello son una herramienta de gran valor para evitar fallos graves en tu equipo.

También te puede interesar: Cómo personalizar la barra de tareas de Windows: paso a paso
¿Cómo crear un punto de restauración en Windows 10?
Crear un punto de restauración en Windows 10 es un proceso sencillo y, como hemos dicho, es la mejor forma de proteger tu sistema antes de realizar cambios importantes. Si quieres crear uno, sigue estos pasos:
- Abre el menú Inicio y busca "Crear punto de restauración" y selecciona la opción correspondiente.
- Aparecerá una ventana llamada "Propiedades del sistema" con la pestaña "Protección del sistema" abierta. Encontrarás una lista de unidades de almacenamiento disponibles en tu equipo.
- Selecciona la unidad principal del sistema (generalmente etiquetada como "C:") y haz clic en el botón "Configurar".
- En la siguiente ventana, selecciona la opción "Activar protección del sistema" si no está habilitada. Luego, puedes ajustar la cantidad de espacio en disco que deseas destinar a los puntos de restauración.
- Haz clic en "Aceptar" y, a continuación, en "Crear" para ingresar una descripción para el punto de restauración. Es recomendable proporcionar una descripción significativa para identificar fácilmente el punto de restauración en el futuro.
- Una vez que hayas ingresado una descripción, haz clic en "Crear" y espera a que el sistema cree el punto de restauración. Este proceso puede llevar algunos minutos.
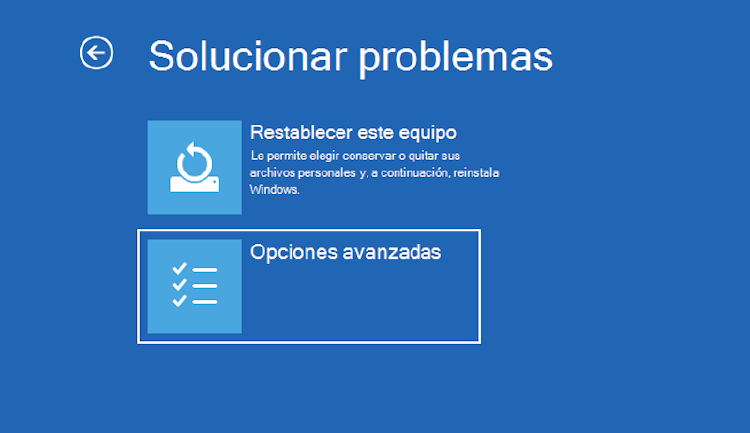
¿Cómo utilizar un punto de restauración?
Ahora que has creado un punto de restauración, te servirá para acudir a él si el sistema empieza a fallar o se vuelve inestable. Cuando empieces a encontrarte con los primeros problemas de software, puedes restaurar Windows 10 de esta forma:
- Abre la ventana de "Propiedades del sistema" siguiendo los pasos mencionados anteriormente que encontrarás dentro de las opciones de restauración de Windows.
- En la pestaña "Protección del sistema", encontrarás una lista de unidades de almacenamiento con protección habilitada. Selecciona la unidad principal (generalmente "C:").
- Ahora haz clic en "Restaurar sistema".
- Aparecerá una ventana con una lista de puntos de restauración disponibles. Selecciona el punto de restauración que deseas utilizar, fijándote bien en su fecha, y haz clic en "Siguiente".
- Antes de confirmar la restauración, se te mostrará una pantalla con información sobre los cambios que se realizarán en tu sistema, ya que puede que se pierdan algunos programas o archivos creados después de generar el punto po primera vez. Asegúrate de leerla detenidamente para comprender los efectos que tendrá la restauración.
- Una vez que estés seguro de que deseas continuar, haz clic en "Finalizar" para comenzar el proceso de restauración. Esto reiniciará tu sistema y comenzará la restauración.
- Durante el proceso de restauración, es importante que no interrumpas el equipo ni realices acciones que puedan afectar el proceso. El tiempo necesario para completar la restauración dependerá del tamaño del punto de restauración y del rendimiento de tu equipo.
Una vez finalizado el proceso, tu ordenador se reiniciará nuevamente y volverá al estado anterior al punto de restauración seleccionado.
En MÁSMÓVIL siempre te vamos a ofrecer soluciones sencillas a problemas complicados, y crear puntos de restauración te servirá de gran ayuda en tu día a d´ia.