Windows 11 es la última versión del popular sistema operativo de Microsoft. Si ya lo has probado, sabrás que ciertas características mejoran la productividad y la experiencia del usuario. Entre sus funciones más llamativas, dividir la pantalla es una de las más populares que te ayudarán en tu día a día. Descubre cómo dividir la pantalla en Windows 11 en esta guía paso a paso.
¿Para qué sirve esta función de dividir pantalla?
Dividir la pantalla te permite trabajar con varias aplicaciones sin tener que alternar entre ellas. Por ejemplo, puedes editar un documento mientras navegas, responder correos electrónicos mientras ves una presentación o chatear mientras estás en una videoconferencia.
Dividir la pantalla facilita tener dos o más ventanas abiertas y así poder comparar información. Por ejemplo: comparar precios de productos en diferentes webs, leer y tomar notas de un artículo de investigación o comparar datos en una hoja de cálculo mientras revisas un informe.
Además, siempre puedes hacer un seguimiento de información en tiempo real, dejando un vídeo abierto en un lado del panel, un feed de noticias, o una aplicación de seguimiento de datos mientras trabajas en otras tareas.
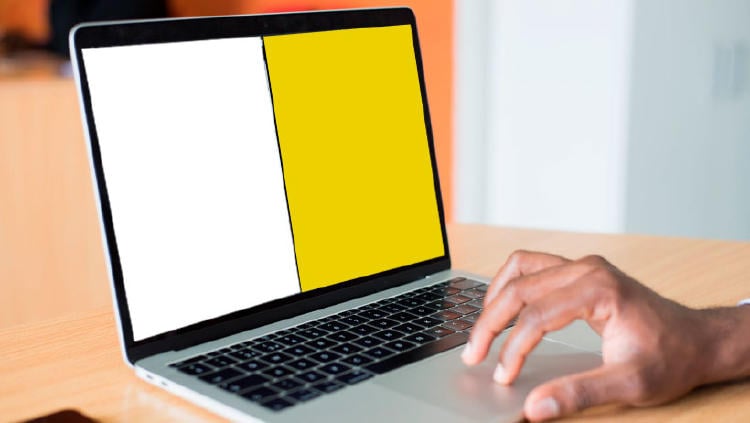
También te puede interesar: Cómo compartir pantalla en Skype y más funciones de la app de videollamadas
Cómo dividir tu pantalla con Windows 11
Ya sea que necesites comparar información, realizar múltiples tareas o simplemente disfrutar de contenido multimedia mientras trabajas, estos son los pasos que debes dar para dividir la pantalla en el equipo.
- Abre las aplicaciones que deseas utilizar en pantalla dividida: asegúrate de tener abiertas las aplicaciones que deseas utilizar en cada una de las ventanas. Puedes abrir cualquier aplicación desde el menú Inicio o haciendo clic en su icono en la barra de tareas.
- Maximiza una ventana: selecciona la ventana que deseas maximizar arrastrando su borde superior hacia la parte superior de la pantalla o haciendo clic en el botón de maximizar en la esquina superior derecha de la ventana. Esto hará que la ventana ocupe todo el espacio de la pantalla.
- Arrastra la segunda ventana a uno de los lados de la pantalla: selecciona la segunda ventana que deseas utilizar y arrástrala hacia el lado de la pantalla en el que deseas colocarla. Verás que la pantalla se divide automáticamente en dos secciones y la ventana se ajustará a la mitad de la pantalla.
- Ajusta el tamaño de las ventanas: para ello coloca el cursor en la línea divisoria entre las dos ventanas y arrástrala hacia la izquierda o hacia la derecha para ajustar el ancho de cada ventana según tus preferencias. También puedes arrastrar las esquinas de las ventanas para ajustar su altura.
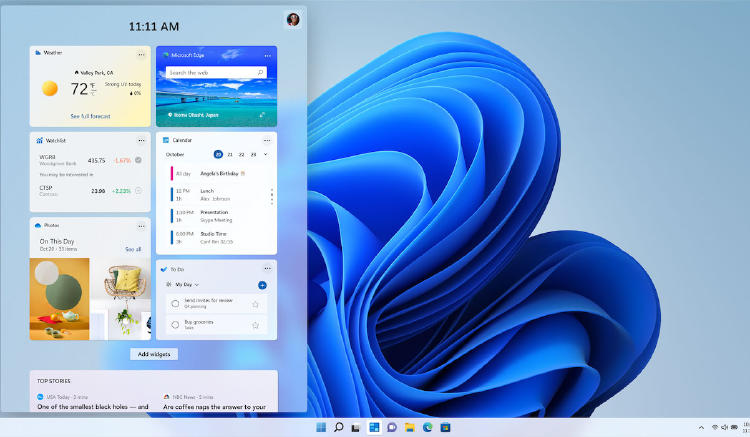
- Cambia el contenido de las ventanas: ahora que tienes las ventanas divididas, puedes cambiar el contenido de cada ventana según tus necesidades. Simplemente haz clic en una ventana para seleccionarla y luego abre la aplicación o archivo que deseas ver en esa ventana. Repite este paso para la otra ventana y tendrás dos aplicaciones funcionando simultáneamente en pantalla dividida.
- Vuelve a una ventana a pantalla completa: si en algún momento deseas volver a una ventana a pantalla completa, simplemente haz clic en el botón de maximizar en la esquina superior derecha de la ventana o arrastra su borde superior hacia la parte superior de la pantalla.
- Salir del modo de pantalla dividida: si deseas salir del modo de pantalla dividida y volver a una ventana a pantalla completa, simplemente arrastra la línea divisoria entre las dos ventanas hacia un lado de la pantalla hasta que una de las ventanas desaparezca. La ventana restante se convertirá en la ventana a pantalla completa.
En MÁSMÓVIL sabemos que el sistema de Microsoft esconde muchos secretos en su interfaz, pero siempre vamos a tratar de descubrirte todos y cada uno de ellos.









