Windows 11 es el sistema operativo más reciente lanzado por Microsoft. Sus muchos cambios incluyen varias formas de compartir pantalla, lo que nos permite trabajar en equipo, realizar presentaciones y compartir información de manera más eficiente y efectiva. Descubre cómo hacerlo paso a paso en este post.
El trabajo, más cómodo
Esta herramienta te permitirá ver tu pantalla en un panel mucho mayor, como puede ser una TV. Lo único que necesitas es que ambos dispositivos estén conectados a la misma red WiFi, o usar un cable HDMI.
Para duplicar pantallas en Windows 11, hay varias configuraciones que debes revisar y ajustar según tus necesidades. Te las resumimos todas en las siguientes líneas.
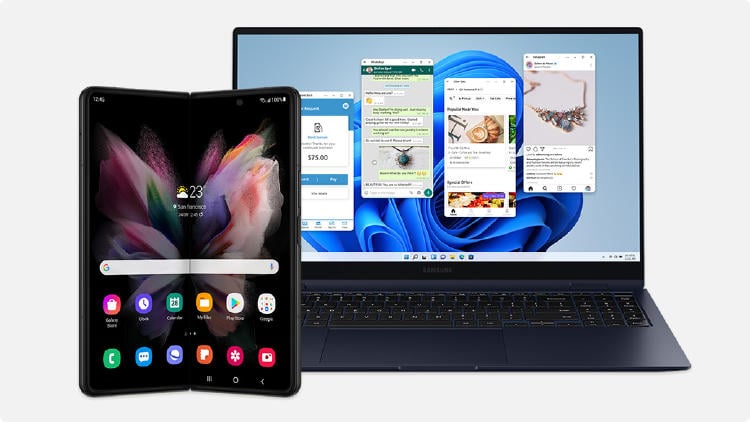
También te puede interesar: Todas las funciones y atajos de la tecla de Windows
Configura Windows 11 para duplicar la pantalla
Lo primero que debes hacer es comprobar que las dos pantallas (la de tu equipo y, por ejemplo, la SmartTV) están conectadas a la misma red Wi-Fi. Si prefieres hacerlo por cable, conecta tu segundo monitor al puerto HDMI correspondiente de tu ordenador.
Una vez hecho esto, sigue estos pasos:
- Haz clic derecho en el escritorio de tu ordenador y selecciona "Configuración de pantalla" en el menú desplegable. También puedes acceder a esta configuración a través del menú de inicio o mediante la combinación de teclas "Windows + P".
- En la ventana "Configuración de pantalla", verás la opción de "Varias pantallas". Pulsa sobre ella.
- Ahora se identificarán dos pantallas: la pantalla principal (identificada con el número "1") y la pantalla secundaria (identificada con el número "2"). Si tu segunda pantalla no se detecta automáticamente, haz clic en "Detectar" para que Windows la reconozca.
- En la sección "Múltiples pantallas", selecciona la opción "Duplicar esta pantalla" para mostrar el mismo contenido en ambas pantallas. También puedes seleccionar la opción "Extender estas pantallas" para usar cada pantalla como una extensión de la otra, lo que te permite tener más espacio de trabajo. De igual forma, puedes dejar de ver la pantalla en el ordenador, y verla solo en el TV.
- Si necesitas ajustar la resolución de la pantalla secundaria, haz clic en el menú desplegable debajo de "Resolución de pantalla" y selecciona la resolución que prefieras.
- También puedes ajustar la orientación de la pantalla secundaria (horizontal o vertical) haciendo clic en el menú desplegable debajo de "Orientación".
- Una vez que hayas ajustado las configuraciones según tus preferencias, haz clic en "Aplicar" y luego en "Guardar" para guardar los cambios.

Otras formas de compartir la pantalla de Windows
Usar la configuración por defecto del sistema operativo de Microsoft no es la única forma de duplicar o compartir la pantalla de tu equipo con un panel externo. También puedes hacer esto:
Compartir pantalla en una reunión de Microsoft Teams
Microsoft Teams es una plataforma de colaboración empresarial que se utiliza para organizar reuniones y compartir información. Windows 11 permite a los usuarios compartir su pantalla en una reunión de Microsoft Teams, lo que facilita la colaboración en equipo.
Para hacer esto, los usuarios deben iniciar una reunión en Teams y luego hacer clic en el botón "Compartir pantalla" en la barra de herramientas de la reunión.
Utilizar la función de asistencia remota de Windows 11
La función de asistencia remota de Windows 11 permite a los usuarios compartir su pantalla con otro usuario de forma remota, lo que es muy útil para solucionar problemas técnicos. Para hacer esto, los usuarios deben abrir la aplicación "Configuración" y seleccionar la opción "Asistencia remota".
Desde allí, pueden agregar a la persona a la que desean dar asistencia y luego compartir su pantalla.
Utilizar otras aplicaciones
Además de las funciones integradas de Windows 11, también hay varias aplicaciones de terceros que permiten a los usuarios compartir pantalla. Por ejemplo, TeamViewer es una aplicación de control remoto que permite a los usuarios compartir su pantalla con otros usuarios de forma remota.
También hay varias aplicaciones de videoconferencia, como Zoom y Skype, que permiten a los usuarios compartir su pantalla durante una reunión en línea.
En MÁSMÓVIL sabemos que compartir la pantalla de Windows es una de las opciones más buscadas por los usuarios, por lo que esperamos que este pequeño tutorial te sirva de ayuda.









