Actualmente un ordenador con conexión a Internet es una herramienta casi indispensable para estudiantes. Sin embargo, a determinadas edades puede ser peligroso proporcionarles una herramienta de acceso a todo tipo de contenido. El control parental es clave para los ordenadores de estudiante; por ese motivo en este post repasamos cómo puedes activarlo.
¿Para qué sirve el control parental?
Un ordenador es una herramienta muy útil para los estudiantes. Es una excelente fuente de consultas y muchos trabajos se realizan tecleando directamente y subiendo los resultados a las diferentes plataformas como el Clashroom de Google.
Sin embargo, un ordenador también puede suponer una distracción que puede perjudicar el estudio diario. El acceso a las diferentes páginas web, contenido no apto, juegos, las redes sociales o las plataformas de vídeo en streaming pueden mermar el rendimiento si no activamos las diferentes herramientas de control parental que tenemos a nuestro alcance.

También te puede interesar: Ventajas y riesgos de hacer tareas de estudio con inteligencia artificial
Activar el control parental en un ordenador de estudiante
Gracias al control parental podemos activar o desactivar las funciones que consideremos oportunas o crear contraseñas de acceso. Además de todo eso, es posible limitar el tiempo de uso o controlar el acceso a contenido y aplicaciones.
Microsoft Family Safety
Microsoft Family Safety es una aplicación desarrollada para ayudar a las familias a administrar la seguridad digital y fomentar hábitos responsables de uso de dispositivos. Con esta herramienta, los padres pueden establecer límites de tiempo de pantalla, controlar las actividades en línea de sus hijos y recibir informes detallados sobre el uso de aplicaciones y sitios web.
Además, permite configurar filtros de contenido para evitar que los niños accedan a sitios inapropiados, y enviar notificaciones cuando se intente descargar o acceder a material no permitido.
Igualmente, también permite rastrear la ubicación en tiempo real de los miembros de la familia, con opciones para recibir alertas cuando alguien llega o sale de ciertos lugares predefinidos.
Puedes descargar la aplicación en este enlace o buscándola en la tienda de aplicaciones de Microsoft.
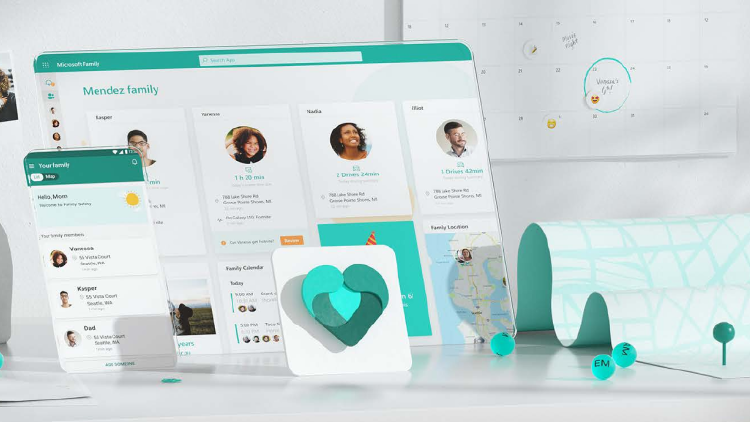
Filtrar sitios web y búsquedas
Los padres deben estar alertas ante el contenido online no apto para menores. Entre las mejores herramientas para filtrarlo están los filtros web y de búsqueda. Estos se activan en Edge, el navegador por defecto de Windows. Si usas otros navegadores deberás activar el filtro en cada uno de ellos.
Sigue estos pasos:
- Abre la aplicación Microsoft Family Safety.
- Selecciona el miembro de tu familia.
- Selecciona Filtros de contenido.
- Para habilitar el filtrado, activa el control deslizante Usar solo sitios web permitidos.
- Toca en Agregar o seleccionar sitios para permitir o bloquear.
Límites de tiempo
Limitar el tiempo de uso es fundamental, y una de las ventajas de Microsoft Family Safety es que puede aplicar una programación diaria diferente o la misma durante toda la semana.
Sigue estos pasos:
- Abre la aplicación Microsoft Family Safety.
- Pulsa en el nombre del miembro de la familia para el que estableces límites de tiempo frente a la pantalla.
- Ve a la plataforma correspondiente para la que quieres establecer el tiempo frente a la pantalla.
- Establece el tiempo frente a la pantalla para cada dispositivo según quieras.
- Selecciona un día para establecer intervalos de tiempo y horas totales permitidas para el uso del ordenador.
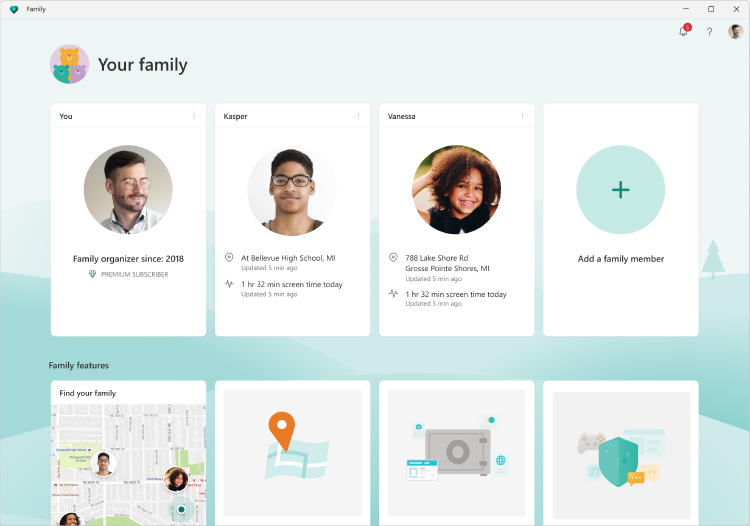
Bloquear juegos y aplicaciones
Para que los menores solo pueden acceder a las aplicaciones autorizadas y destinadas al estudio, también podremos establecer ciertos bloqueos y restricciones.
Sigue estos pasos:
- Abre la aplicación Microsoft Family Safety.
- Busca al miembro de tu familia y pulsa en su nombre.
- Activa Límites de aplicaciones y juegos.
- Pulsa en la aplicación o el juego en el que quieres establecer límites.
- Establece la cantidad de tiempo que el estudiante puede pasar en la aplicación o el juego cada día y cuándo se le permite usarlo.
En MASMOVIL esperamos haberte ayudado a activar el control parental un ordenador de estudiante. Todas estas opciones servirán para evitar distracciones cuando los menores están realizando sus tareas.









