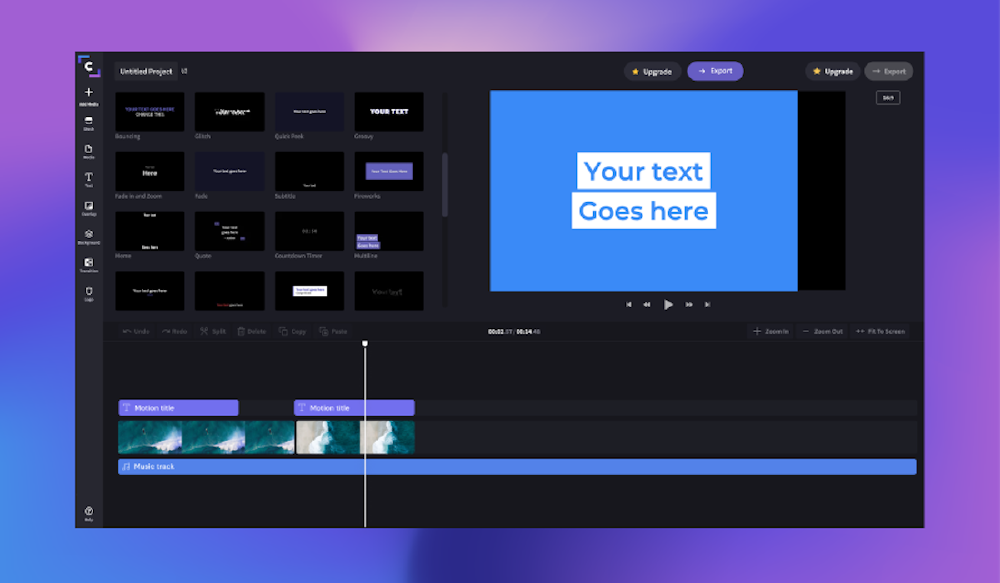En septiembre de 2021, Microsoft nos sorprendía una vez más. Esta vez con la adquisición de una potente herramienta algo desconocida hasta la fecha y llamada Clipchamp: un editor de vídeos que puedes encontrar en Windows 11. Aquí te explicamos qué es y cómo usarlo.
Editor de vídeo de Windows
Clipchamp, originalmente lanzado en Australia en 2013, pertenece ahora a Microsoft, por lo cual puedes encontrarlo en Windows 11. Eso sí, para utilizar todas las funciones del programa, debes actualizar a una suscripción premium.
El editor se ha integrado en el sistema con la actualización 22H2, lanzada a finales de septiembre de este año, y llega para sustituir a Windows Movie Maker, un programa que se ha quedado bastante anticuado con el paso de los años.
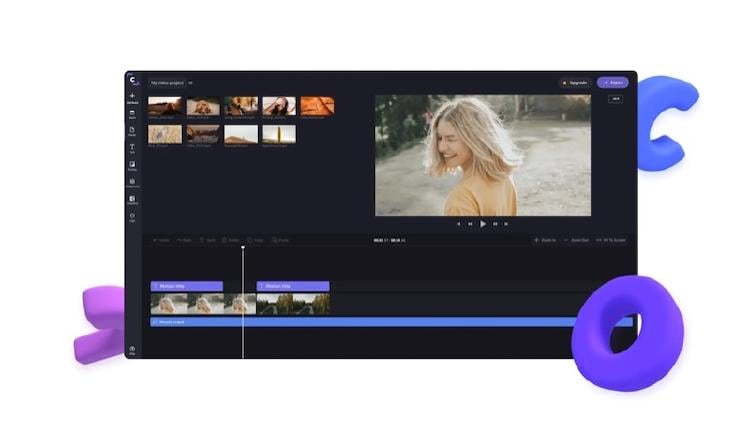
También te puede interesar: Cómo subir vídeos en alta definición a TikTok
Qué es Clipchamp
Si acostumbras a editar vídeo con el ordenador, seguramente te suenen programas como Adobre Premiere o Avid, software de pago que permiten crear clips de acabados profesionales.
Pero si lo que quieres es una herramienta básica de edición de vídeo, Clipchamp es lo que buscas: un auténtico avance respecto a las herramientas que ofrecía de serie el sistema operativo.
Eso sí, si acabas de empezar a manejarte en el mundo de la edición de vídeo, la curva de aprendizaje de este programa puede ser un auténtico reto. Por esto aquí estamos, una vez más, para ayudarte.
Cómo se usa Climpchamp
Este editor de vídeo está basado en la web, por lo que si no dispones de él siempre puedes acceder online. Sin embargo, la aplicación puede facilitar el trabajo. Si no la tienes instalada, la puedes descargar desde este enlace.
Una vez tengas el programa instalado en tu equipo, podemos proceder a crear nuestro primer clip.
Crea un vídeo
Selecciona Crear un vídeo o Grabar algo para hacer generar un clip desde cero. Da igual lo que escojas en este punto, ya que a lo largo de la edición podrás añadir clips o insertar grabaciones en directo, pero tienes que seleccionar uno para comenzar.
Si seleccionas Grabar algo, la aplicación te permitirá grabar tu pantalla, usar la cámara conectada al ordenador o ambas cosas. También hay una opción de pasar texto a voz.
Si eliges Crear un vídeo, se abrirá una ventana de medios en tu proyecto para que selecciones los clips que quieres añadir al vídeo.
Una vez que estés generando tu contenido, puedes pulsar sobre el signo + para añadir vídeos, pistas de audio e imágenes desde el almacenamiento interno de tu ordenador.
Por último, para ir guardando todo tu trabajo, tendrás que pulsar el icono del programa en la esquina superior izquierda para salvarlo. También tienes la posibilidad de abrir un nuevo proyecto o volver a la pantalla principal.
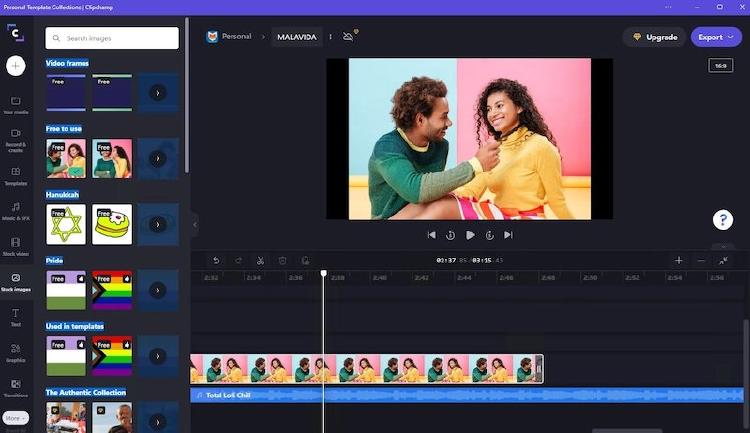
Edición de vídeo
Una vez que hayas cargado todos tus archivos multimedia, es hora de pasar a trabajar con la línea de tiempo. Selecciona lo que quieras y arrástralo a la mencionada línea que aparece en la parte inferior.
Según agregues agregues, aparecerán pistas separadas para editar y mover de forma independiente. Haz clic con el botón derecho en un elemento de la línea de tiempo para ver las opciones, o usa las herramientas al lado de la ventana de vista previa para editar el elemento resaltado.
Aquí podrás encontrar plantillas con diferentes efectos ya creados, efectos de sonido integrados, música, imágenes de archivo y mucho más. Aunque siempre puedes añadir tu contenido como dijimos antes: pinchando y arrastrando.
Lo más importante es sincronizar las pistas de vídeo y audio. Para ello pulsa en el elemento, arrastra la flecha de reproducción hasta el lugar que quieras y, finalmente, pulsa sobre la herramienta de las tijeras (debajo de la ventana de vista previa).
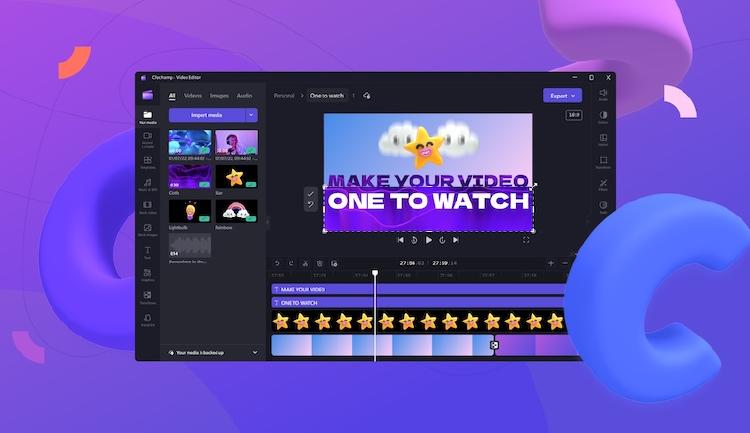
Para resaltar varias pistas y cortarlas, moverlas o eliminarlas en grupo, mantén pulsada la tecla Mayúsculas mientras haces la selección. Y para aplicar transiciones entre clips sitúa el cursor entre dos elementos de la misma pista y luego haz clic en el signo + para elegir una transición.
Exporta y comparte un vídeo de Clipchamp
Antes de guardar y exportar tu vídeo, tendrás que darle un nombre. Para ello pulsa en la parte superior de la pantalla donde pone Vídeo sin título para cambiar el nombre del proyecto.
Después, puedes seleccionar el comando Exportar de la barra de herramientas y, a continuación, elegir la calidad que quieres que tenga tu clip. Aquí necesitarás una suscripción premium a Clipchamp si quieres que los vídeos resultantes tengan calidad HD o superior.
Tras exportar el proyecto, la propia aplicación te dará la opción de compartirlo en redes sociales, o seguir editando para volver y trabajar en otro proyecto. Tu vídeo continuará exportándose mientras trabajas.
En MÁSMÓVIL sabemos que editar vídeos puede ser una tarea bastante complicada, pero Clipchamp es un programa que hace las cosas más sencillas, por lo que te animamos a que lo utilices para tus proyectos personales o profesionales.