Seguramente en alguna ocasión has necesitado hacer una captura de pantalla en tu ordenador con Windows 10 y las dudas han aparecido. Existen diferentes métodos para hacer capturas de pantalla en el sistema operativo Windows pero no todas con la misma finalidad. Con la intención de aclararme las dudas y resolver tus problemas te queremos enseña todo lo que debes hacer por conseguir guardar exactamente lo que ves en la pantalla.
Anteriormente hemos podido ver cómo podías grabar la pantalla en Windows 10 sin instalar programas adicionales y ahora queremos hacer lo mismo con las capturas de pantalla. Las capturas son un recurso muy utilizado, puesto que sirven como demostración de pagos u otros procesos legales, sobre todo en los ordenadores y tablets.
Opciones para hacer capturas de pantalla en Windows 10
El sistema operativo trata de ponernos fáciles las cosas, aunque siendo sinceros muy pocos se leen las instrucciones o todas las explicaciones sobre el sistema operativo. A veces hemos dado con opciones a base de prueba y error o buscarlas en Google. En este caso no tendrás que buscar más porque te enseñamos todos los métodos para hacer capturas en un mismo sitio.
También te puede interesar: Cómo configurar Windows Defender en tu ordenador
La clásica captura de pantalla con un botón
Comenzamos por la opción más conocida y extendida en los ordenadores con Windows 10 para guardar la imagen, esa opción que se basa en la tecla "Impr Pant" que encontramos en el teclado y que hace una fotografía a todo lo que parece en nuestra pantalla. Se trata de una opción rápida que nos funciona siempre, aunque es tan básica que muchos han dejado de utilizarla en favor de otras.

Al pulsar el botón se almacena la imagen en el portapapeles hasta que nos dirigimos a un programa de edición como por ejemplo Photoshop o Word y entonces la pegamos con el botón derecho del ratón o a través del comando Ctrl + V.
Lo malo es en este caso es que por ejemplo si hacemos una captura de pantalla en el navegador, aparecerá también la barra de marcadores y todo lo que hay en nuestro escritorio.
Captura de pantalla de la venta activa
En este caso la captura se hace de un modo muy parecido, aunque con diferencias importantes en el resultado. Ahora tendremos que pulsar en nuestro teclado las teclas "Impr Pant + Alt".
Después nos dirigimos a un programa que permitía pegar la imagen que se ha guardado en el portapapeles y veremos como el resultado es muy diferente. Una captura de pantalla efectiva donde las haya.
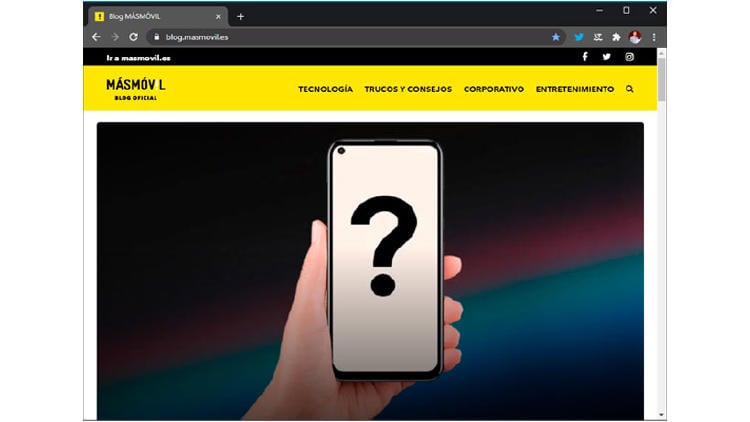
Como os mostramos en la imagen solo se guardará la imagen de la venta que tenemos activa en ese momento y no tendremos que preocuparnos por todo lo demás que salga. Un recurso que nos ahorra mucho tiempo y nos facilita los pasos.
Capturas de pantalla que se guardan solas
La siguiente opción que conocemos es mucho más útil y rápida que las anteriores, nos ahorra el paso intermedio de tener que recurrir a Photoshop o Word y guardar automáticamente la imagen. Para utilizarla pulsaremos en las teclas de "Windows + Impr Pant".
Haciendo esta combinación en cualquier parte de nuestro ordenador, se generará la imagen y se guardará por defecto en nuestro disco duro, concretamente en nuestro usuario y en Imágenes, en la carpeta de capturas de pantalla.
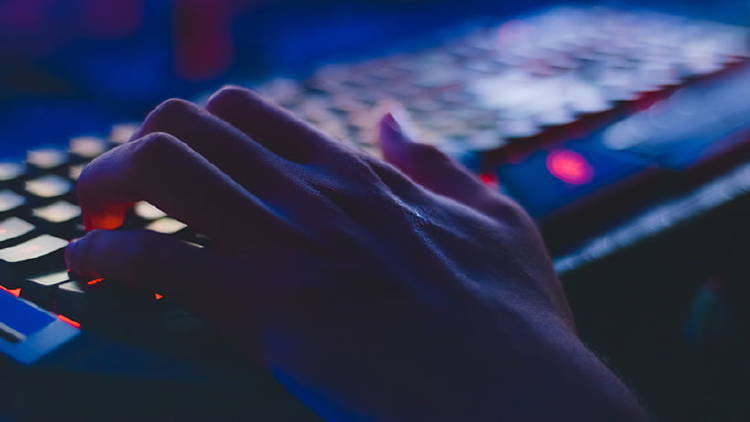
Esta es posiblemente la opción más rápida que nos vamos a encontrar, donde no hay complicaciones y las capturas de pantalla de Windows 10 no necesitan de ningún otro proceso.
La herramienta de recorte rápido en Windows
Existen dos métodos para utilizar la ermita de recorte de pantalla en Windows 10. La primera de ellas es buscándola con ayuda del buscador con el nombre de recorte y anotación, aunque esta no es demasiado rápida y necesita que varios clicks de ratón añadidos.
Sin embargo podemos hacer lo mismo pulsando únicamente en el teclado "Windows + Alt + S". La combinación nos abrirá la herramienta, dejando la pantalla en un tono opaco para que nosotros manualmente escojamos lo que queremos recortar. Es la opción más completa porque no todo se basa en esto, también se añade la posibilidad de cambiarlo por formas libres o únicamente recortar la ventaja principal que tenemos abierta.
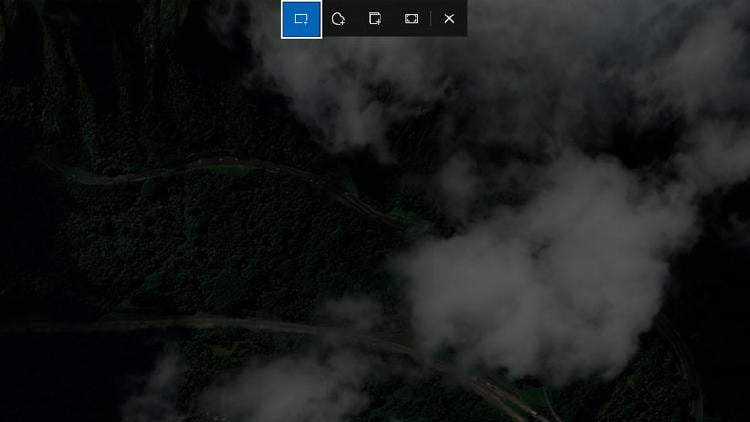
Cuando hemos completado la captura de pantalla nos mostrará la herramienta completa de capturas en Windows y nos permitirá guardarla en un lugar concreto del ordenador o hacer con ella todo lo que deseemos, incluyendo dibujar sobre la misma.
En MÁSMÓVIL estamos dispuestos a ensañarte todas las posibilidades que vienen incluidas en tu ordenador con Windows 10. Con esa intención hemos hecho el largo recorrido pro todas las capturas de pantalla que hay disponibles a través de atajos y herramientas de Windows en tu ordenador. Si quieres información sobre nuestras ofertas, llámanos gratuitamente al 900 696 301 o consulta nuestra web.








