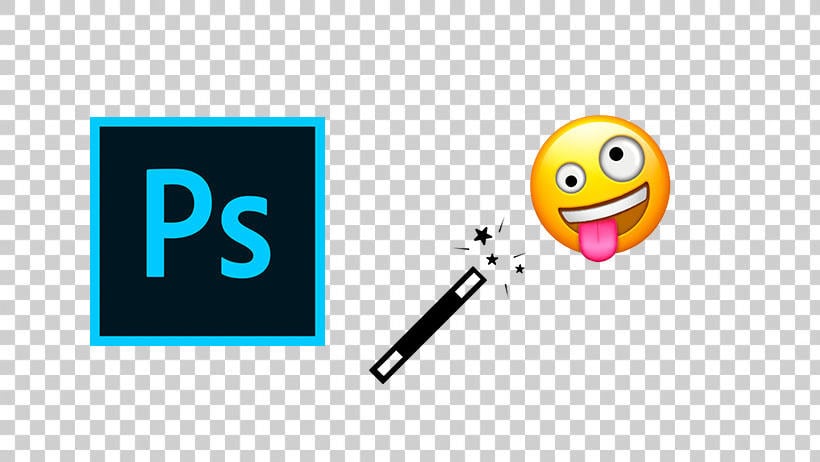Entre todos los programas de edición y diseño que tenemos a nuestro alcance, uno de los más completos y de los que más opciones nos ofrecen son sin duda alguna Photoshop. Anteriormente ya hemos podido ver otros recursos para este programa que nos permitía conseguir el resultado deseado en las fotografías y ahora vamos a ir un paso más allá, con un nuevo truco de Photoshop, mostrándote todos los métodos disponibles para conseguir imágenes transparentes en Photoshop de forma sencilla.
Como en la vida misma, podemos llegar a conseguir el mismo resultado con diferentes caminos a través de Photoshop. No hay una opción mejor o peor, sino que tendremos que escogerla dependiendo del momento e imágenes con las que nos encontramos, para usar una posibilidad u otra. Nosotros te mostramos las herramientas y tú eliges cómo las combinas para llegar al resultado final deseado.
Pasos para hacer imágenes transparentes en Photoshop
Los pasos iniciales son iguales en todos los métodos y aunque son básicos, son importantes para todos aquellos que no han utilizado mucho el programa de edición Photoshop. Para comenzar los abrimos y tocamos en crear un nuevo trabajo. Entonces podremos escoger las medidas y resolución específicas para el trabajo que vayamos a realizar.
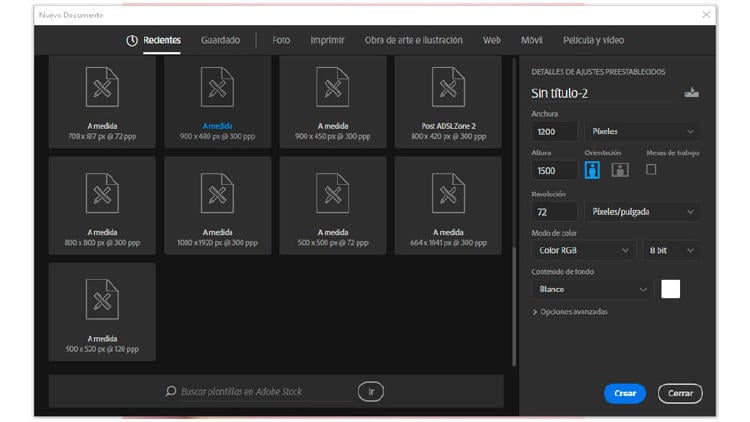 También te puede interesar: Cómo saber si una foto de Internet es falsa
También te puede interesar: Cómo saber si una foto de Internet es falsa
Dado que se trata de una prueba inicial, podemos optar por un documento en A4 si la finalidad es imprimirlo o bien un documento web medio si queremos usarlos en medios digitales. Posteriormente podemos ir ajustándose a lo que necesitemos en cada momento y según la imagen, pues cuanto mayor detalle técnico queramos conseguir, mayor resolución y medidas necesitaremos.
Después llega el momento de importar la imagen en Photoshop, la cual podemos extraer de bancos de imágenes gratuitos o bien usar imágenes que nosotros mismos hayamos creado. No importa si está hecho con un móvil o con una cámara profesional, en todos los casos vamos a poder conseguir el resultado deseado.
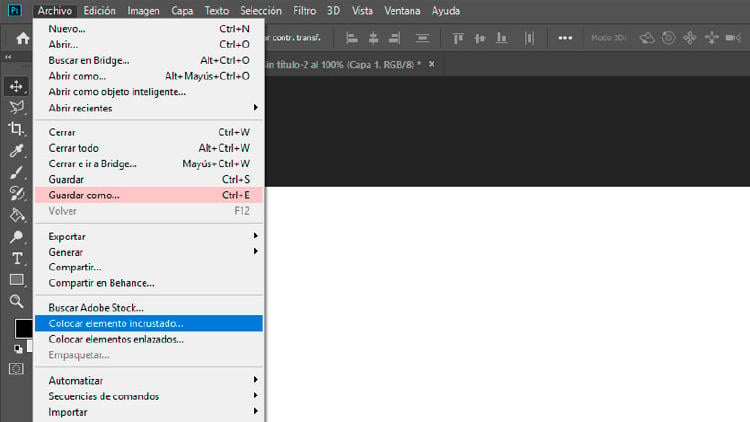
Para ello tenemos que tocar en Archivo > Colocar el elemento incrustado. Escogiendo desde nuestra galería lo que deseamos.
Fondo transparente en Photoshop con la varita mágica
El primer método que vamos a conocer es el más rápido y sencillo, el cual por arte de magia nos permite eliminar el fondo de las fotografías e imágenes. Tan solo tenemos que tocar en el fondo la fotografía y por arte de magia seleccionará todo lo que detecta que es un fondo. Sin embargo, esta herramienta a veces puede fallar.
Se recomienda usarlo en imágenes donde el fondo está claramente diferenciado. Si los tonos de color son muy similares, es normal que nos encontremos con imprecisiones o recortes que dejan mucho que desear. Sobre todo funciona bien con todas esas imágenes que incluyen un fondo de un único color y contrasta mucho con la imagen.
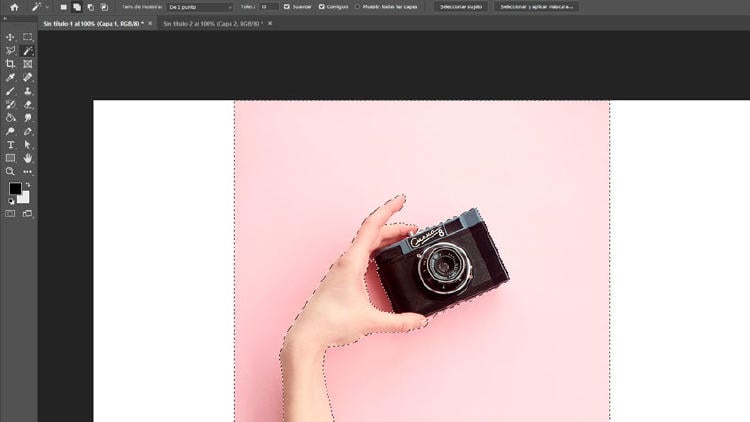
A la hora de utilizar la varita mágica podemos fijarnos en la parte superior de Photoshop para escoger el número de tolerancia. Cuanto mayor sea, más colores similares seleccionará la varita mágica y al contrario disminuirá el número. Una vez completada la selección, tan solo tenemos que tocar en la parte superior sobre el botón donde pone Seleccionar y aplicar máscara.
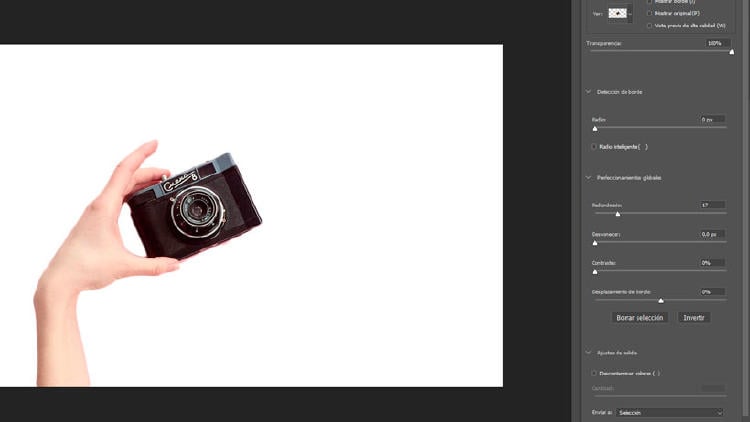
En este punto podemos invertir la selección en caso de que esté al revés o podemos redondear el resultado para que sea más real y acorde a lo que deseamos. Finalmente escoger mostrar el resultado en una nueva capa y pulsamos en el Ok. Ya tendremos nuestra imagen sin fondo en Photoshop de manera rápida.
Imágenes transparentes con la selección rápida
Otra opción que tenemos a nuestro alcance con varias similitudes es la de la selección rápida. En el panel de herramientas de Photoshop se encuentra en el mismo lugar que la varita mágica y solo hay que dejar pulsado el botón para poder escogerla. Una vez la tenemos seleccionada, solo hay que ir arrastrándola por el fondo de la imagen. Esto hará que poco a poco vayamos escogiendo el fondo.

En caso de que nos pasemos con la selección, podemos tocar en la parte superior izquierda en la herramienta para restar. Ahora solo hay que pasarla por los puntos donde no queríamos hacer una selección. Así poco a poco iremos consiguiendo el resultado deseado, para finalmente hacer igual que antes, tocar en aplicar máscara y redondear el resultado y pulirlo.
Selección totalmente manual para hacer imágenes transparentes
Para las imágenes más complicadas y difíciles, tendremos que optar por la herramienta pluma. Con ella vamos a ir marcando todo el contorno de la imagen que deseamos, aunque tendremos que tratar de ser muy precisos. Para conseguir el mejor resultado os invitamos a acercaros al detalle, para que después el resultado sea bueno.
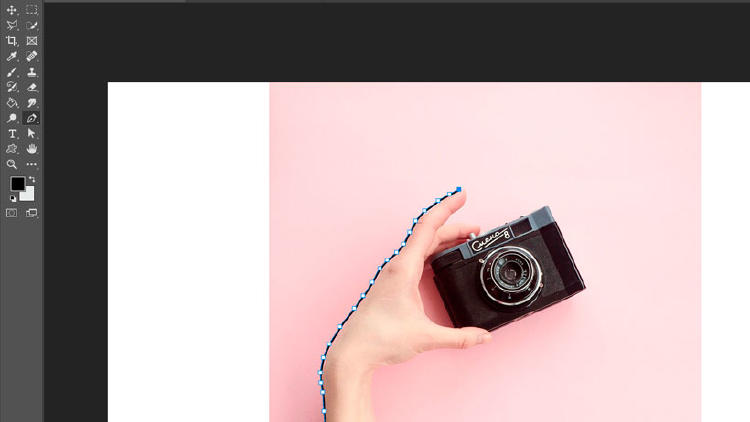
Nos tendremos que armar de paciencia para que finalmente todos los puntos ancla se unan y podamos hacer con la selección todo lo que necesitemos. Obteniendo así una imagen transparente en Photoshop con todo detalle y el mejor resultado.
En MÁSMÓVIL queremos que domines Photoshop como un profesional. Por eso te damos todos los trucos y recursos que necesitas para eliminar el fondo de las imágenes en el programa de edición. Si quieres información sobre nuestras ofertas, llámanos gratuitamente al 900 696 301 o consulta nuestra web.