Windows es el sistema operativo más utilizado de todo el mundo. Es normal utilizar ciertos programas más que otros, pero una buena cantidad de ellos se cargan por defecto al arrancar.
Cuando esto sucede puede darse un impacto negativo en el equipo, por tanto deshabilitar ciertos programas es una forma sencilla de acelerar el arranque. Descubre qué opciones existen en Windows 11 para deshabilitar los programas que no necesitas al arrancar.
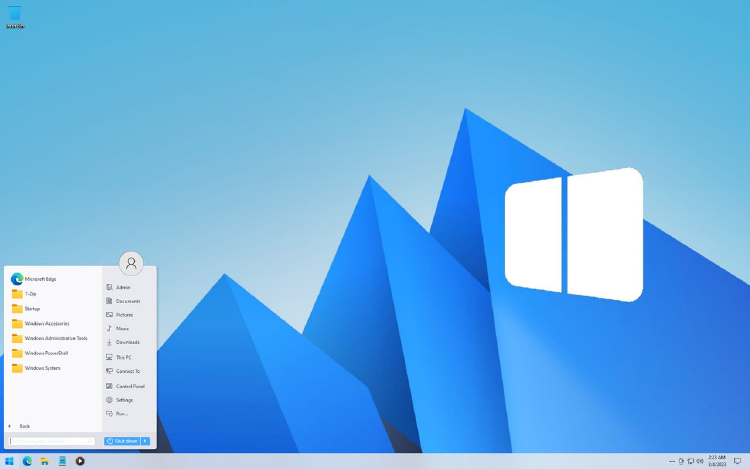
También te puede interesar: Cómo activar el arranque seguro en Windows 11: guía básica
Cómo deshabilitar los programas del inicio en Windows 11
Cuantos más programas carguen al inicio del sistema operativo, más lento se hará el arranque. Esto es especialmente acusado en ordenadores de hardware limitado, pero afecta también a los más potentes.
Si encontramos que no tiene sentido que ciertos programas carguen al inicio, lo mejor es deshabilitarlos. Al hacerlo también se libera memoria y capacidad de procesamiento, permitiendo que el equipo funcione de manera más eficiente.
Además, gestionar las aplicaciones de inicio te da mayor control sobre tu flujo de trabajo y te aseguras de que solo se inicien automáticamente las herramientas que realmente necesitas. Al eliminar programas superfluos, optimizas el rendimiento general del sistema y evitas distracciones al comenzar tu jornada.
Podemos deshabilitar los programas que se cargan al inicio de diferentes maneras:
Desde Configuración
Es la manera más visual y sencilla de desactivar los programas que se cargan al inicio de Windows 11.
- Abre la aplicación Configuración (puedes buscarla en el menú de inicio o usar el atajo Win + I).
- Ve a Aplicaciones > Inicio.
- Verás una lista de aplicaciones con interruptores para activarlas o desactivarlas.
- Activado: la aplicación se iniciará automáticamente.
- Desactivado: la aplicación no se iniciará automáticamente

Desde el Administrador de tareas
El Administrador de tareas te ofrece una vista más detallada de las aplicaciones de inicio, incluyendo el impacto que cada una tiene en el rendimiento del sistema. Esto es ideal si sospechas que una aplicación específica está ralentizando tu PC.
- Haz clic derecho en la barra de tareas o en el botón de inicio y selecciona Administrador de tareas.
- Ve a la pestaña Aplicaciones de inicio. Allí encontrarás una lista de programas junto con su impacto en el arranque: gran impacto: consume muchos recursos, ralentizando el inicio; impacto medio: efecto moderado; bajo impacto: consume pocos recursos.
Para habilitar o deshabilitar una aplicación, selecciona la aplicación deseada.
Desde el explorador de archivos
- Si la aplicación que deseas gestionar no aparece ni en Configuración ni en el Administrador de tareas, puedes configurarla manualmente en el Explorador de archivos:
- Abre el Explorador (Win + E) y navega a la carpeta de inicio:
- Escribe shell:startup en la barra de direcciones y presiona Enter.
- Verás un listado de accesos directos de las aplicaciones configuradas para iniciarse automáticamente.
- Para eliminar una aplicación del inicio, borra su acceso directo de esta carpeta.
- Para agregar una aplicación al inicio, arrastra su acceso directo a esta carpeta.
En MASMOVIL esperamos haberte ayudado a deshabilitar los programas en el inicio de Windows. Con esta opción puedes evitar el arranque de programas que no necesitas con cada inicio de sesión.









