Es posible que tengas un ordenador portátil al que quieras agregar un monitor externo adicional. Igualmente, si tienes un ordenador de sobremesa, quizá te has planteado disponer de dos pantallas de trabajo. ¿No sabes cómo hacerlo? Te explicamos cómo configurar un segundo monitor en Windows y Mac OS.
Configurar monitores en Windows
Para configurar un segundo monitor en el sistema operativo Windows debes seguir estos pasos:
Primero hay que conectar el cable en el monitor externo y en el puerto correspondiente de tu ordenador. Para ello, podrás usar DisplayPort, DVI, VGA o HDMI. Estos cables se pueden emplear siempre y cuando ambos dispositivos dispongan de los puertos correspondientes.

El siguiente paso es configurar los ajustes de la pantalla. Si conectas un segundo monitor a tu ordenador, automáticamente deberías visualizar el escritorio. De no ser así, lo que se está produciendo es una extensión de pantalla. En esta modalidad, para poder visualizar tus archivos y documentos tendrás que arrastrarlos a la pantalla secundaria.
Existen diferentes configuraciones de pantalla, te las detallamos a continuación:
Presionando las teclas Win+P.
1º. Cierra todos los programas que tengas abiertos.
2º. Mantén pulsado el logotipo de Windows y la tecla P, y selecciona la opción que quieras.
- Solo pantalla de PC: te muestra la imagen de la pantalla solo en el ordenador.
- Duplicado: se duplica la imagen del ordenador en ambos dispositivos, pero la resolución es más baja.
- Ampliar: da la opción de mover una ventana desde el ordenador al monitor pinchando sobre la barra de título de la ventana y arrastrándola hacia la ubicación que desees.
- Solo segunda pantalla: esta opción se usa únicamente cuando se quiere conseguir una mayor resolución en un monitor externo con la pantalla más amplia.
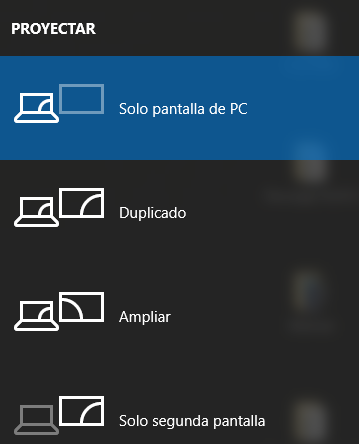
Accediendo al menú Resolución de pantalla
1º. Cierra todos los programas que tienes abiertos.
2º. Haz clic en el botón secundario en un área vacía del escritorio y selecciona Resolución de pantalla.
3º. En la lista despegable de Varias pantallas, haz clic en Extender estas pantallas o Duplicar estas pantallas.
Si el monitor añadido no aparece, haz clic en Detectar. En caso de que esto no funcione, reinicia tu ordenador y repite los pasos 1 y 2.
Podrás elegir entre:
- Duplicar las pantallas: se verá la imagen en ambos dispositivos, pero con baja calidad.
- Extender las pantallas: puedes mover las ventanas entre dispositivos pinchando en la barra de título de la ventana y arrastrándolo a la ubicación nueva que desees.
- Mostrar escritorio solo en 1: se opta por esto cuando se quiere conseguir una mayor resolución en un monitor externo.
También te puede interesar Atajos de teclado para utilizar el ordenador más rápido
4º. Para saber qué monitor es el 1 y cuál es el 2, simplemente tienes que hacer clic en Identificar monitores. Después, mueve los iconos del monitor y ordénalos según la configuración física que has elegido.
5º. Haz clic en Resolución, selecciona la que quieras desplazando la flecha de control hacia la derecha o la izquierda y pulsa Aceptar.
6º. Si todos los pasos se han hecho correctamente, la pantalla del ordenador reaparecerá con la nueva configuración establecida. Si deseas hacer cambios en la resolución de la pantalla a la anterior, pulsa el logotipo de Windows y la tecla P.
7º. Si quieres mantener la configuración nueva, selecciona Sí.
8º. Reinicia el ordenador para asegurarte de que los cambios se guardan.
Configurar monitores en Mac OS
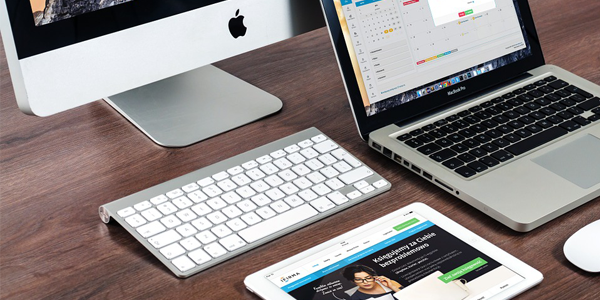
Puedes añadir una pantalla adicional a la integrada en un Mac de varias formas.
Configurar un escritorio ampliado
De esta manera, tu escritorio funcionará como uno solo continuo, pudiendo distribuir tu trabajo como quieras. Para ello, mueve el puntero como si lo fueras a sacar de la pantalla, aparecerá en la otra. También puedes decidir cuáles son los iconos y las apps que aparecen en la pantalla original que quieres ver en la nueva.
Los pasos a seguir para la monitorización son:
- Conectar y encender la pantalla adicional.
- En el menú de Apple, seleccionar Preferencias del sistema.
- Elegir pantallas.
- Hacer clic en la pestaña de Alineación.
- Comprobar que la casilla Pantallas duplicadas no esté marcada.
Distribuir las pantallas
Para ello, el primer paso es indicar la ubicación física real de la otra pantalla. Puedes seleccionar el tamaño y la resolución que quieres que se muestren en ella. Cada una aparecerá de color azul. Para cambiarlas de ubicación únicamente tienes que arrastrarla hacia el lado que desees para que coincida con el lugar en el que está colocada la pantalla real. Verás una barra blanca en la parte superior, es la que indica cuál es la principal. Para hacer un cambio en ellas, arrastra la barra blanca hacia el cuadro que deseas.
Configurar duplicado de vídeo
Con esta variación puedes ver las mismas ventanas y el mismo escritorio en ambas pantallas. Este método es empleado para ver fotos o vídeos en una pantalla más grande que la original o en una televisión HD.
Los pasos a seguir son:
- Conectar y encender la pantalla adicional.
- Selecciona Preferencias del Sistema en el menú de Apple.
- Elegir Pantallas.
- Haz clic en la pestaña Alineación.
- Selecciona Pantallas duplicadas en la esquina inferior derecha del panel de Alineación.
Si quieres ver vídeos online en tus dos monitores, no dudes hacerlo a la máxima velocidad contratando la mejor tarifa de internet! Llámanos al 900 696 301 para más información sobre nuestras tarifas de internet.








