Es un hecho que llegamos a depender de ciertos dispositivos electrónicos y esto nos hace estar pendientes de la duración de la batería de nuestros equipos. Si quieres saber cómo ahorrar batería en tu portátil con Windows 11, sigue leyendo este post .
¿Consume más batería Windows 11 que Windows 10?
Sobre el papel, un nuevo sistema operativo debería ser mucho más eficiente que el antiguo, pero se ha comprobado que Windows 10 parece ser más eficiente, en términos de consumo de energía, que el más reciente software de Microsoft.
Aun así, Windows 11 ofrece diversas configuraciones para mejorar la vida útil de la batería de tu portátil, aunque a veces eso signifique tener que sacrificar algunas de las funciones del equipo.
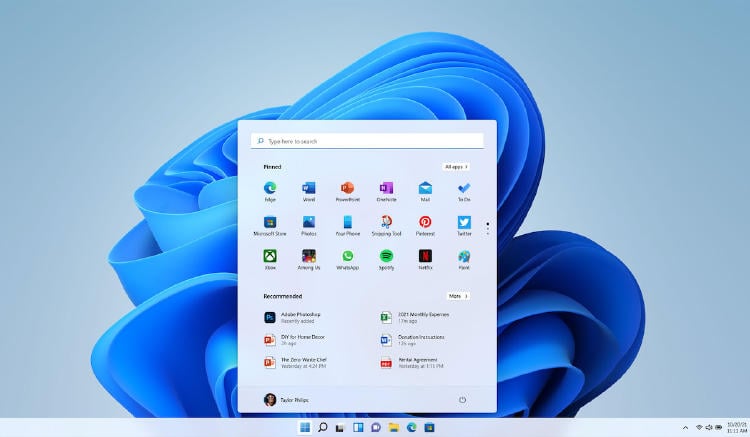
También te puede interesar: Cómo dividir la pantalla en Windows 11: guía paso a paso
Trucos para ahorrar batería en tu portátil con Windows 11
Si quieres exprimir al máximo la autonomía de tu equipo, en lugar de apagarlo constantemente te recomendamos seguir estos prácticos consejos:
Administración de energía
Mejorar la duración de la batería en Windows 11 requiere de una correcta configuración del apartado de energía del sistema operativo.
Para ello, accede a las preferencias del sistema y selecciona Opciones de batería y rendimiento. Aquí puedes elegir entre diferentes perfiles de energía, como "Equilibrado" o"Ahorro de batería".
Ten en cuenta que, cuando seleccionas el perfil Ahorro de batería (el más restrictivo), Windows 11 ajusta la configuración para mantener el consumo de energía al mínimo, lo que limita algunas opciones y procesos.
Brillo de la pantalla
Independientemente de que hablemos de un móvil, de una tablet o de un portátil, la pantalla es lo que más energía consume en un dispositivo. Por tanto, reducir el brillo de la pantalla puede alargar la duración de la batería.

En Windows 11, puedes ajustar el brillo de la pantalla desde el centro de control o usando la tecla correspondiente del portátil. Reducir el brillo a un nivel muy bajo, que te permita ver la pantalla claramente pero sin agotar la pila, puede reducir significativamente la duración de la batería y ahorrar hasta una hora de energía.
Controla las apps en segundo plano
Las aplicaciones y servicios que continúan funcionando en segundo plano pueden acabar con la batería de tu portátil con Windows 11 sin que te des cuenta.
Al igual que haríamos en Android o en iOS, puedes controlar qué programas se pueden ejecutar y sincronizar en segundo plano. Para ello solo debes entrar en la configuración del equipo, y dentro del menú de "Preferencias del sistema", seleccionar "Privacidad" y luego "Aplicaciones en segundo plano".
Aqu´i deber´ias cerrar las aplicaciones que no necesitas usar todo el tiempo para ahorrar batería y dejar que solo aquellas que sean esenciales que se ejecuten en segundo plano.
Administrador de tareas
Hay muchos programas y aplicaciones que pueden iniciarse automáticamente cuando arrancamos Windows. Aunque no est´en en segundo plano, siguen utilizando recursos y energía innecesarios.
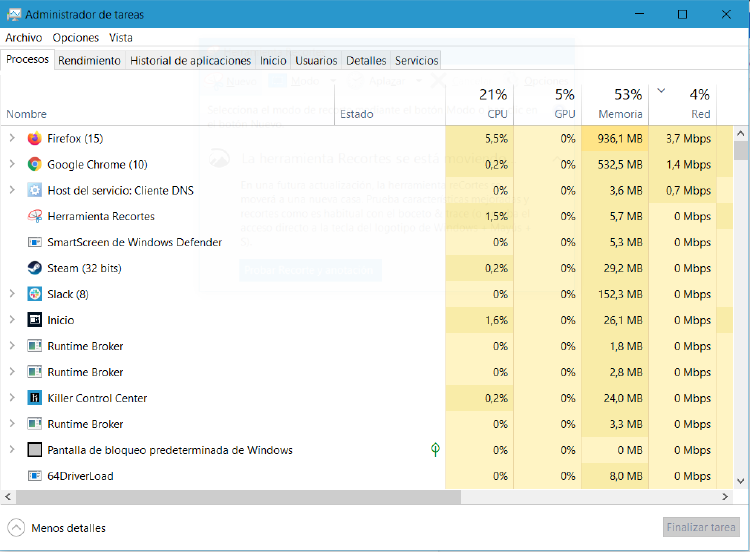
Conocer cómo funciona el Administrador de tareas para ver qué programas se inician y detienen automáticamente es esencial. Accede a él pulsando a la vez las teclas "Ctrl + Shift + Supr" y accede a la pestaña "Inicio". El bloqueo de programas innecesarios reducirá la carga de trabajo del sistema y te ayudará ganar un poco de autonomía de batería.
Configuración avanzada de energía
Windows 11 ofrece opciones de energía avanzadas que permiten administrar aún más el consumo de energía del portátil, más allá de las ya mencionadas, ya que podremos configurar componentes uno por uno.
Al acceder a preferencias del sistema y seleccionar el men´u de Batería y rendimiento, encontrarás el panel de Opciones de energía avanzadas. Aquí puedes cambiar configuraciones como el tiempo de pantalla, la suspensión del sistema y la administración de energía del procesador. Prueba unos y otros para dar con la configuración que se traduzca en un mejor rendimiento de tu batería.
En MÁSMÓVIL sabemos que la batería de cada equipo dependerá del uso que se haga de él, pero con estos trucos seguro que logras que tu portátil con Windows 11 te dure algunos minutos o incluso horas más.









